- İndirme Bedeli:
- Ücretsiz
- Dll Açıklaması:
- InkWriter Document Converter for desktop Office
- Sürümler:
- Boyut:
- 0.02 MB
- İşletim Sistemleri:
- Dizin:
- P
- İndirmeler:
- 613 kez.
Pwiofcnv.dll Nedir? Ne İşe Yarar?
Bu dll dosyasının boyutu 0.02 MB'dır ve indirme bağlantıları sağlamdır. Daha önce 613 kez indirilmiştir.
Konu İçeriği
- Pwiofcnv.dll Nedir? Ne İşe Yarar?
- Pwiofcnv.dll Dosyasının Uyumlu Olduğu Platformlar
- Pwiofcnv.dll Dosyasının Tüm Sürümleri
- Pwiofcnv.dll Dosyası Nasıl İndirilir?
- Pwiofcnv.dll Hataları için Çözüm Yöntemleri
- Yöntem 1: Pwiofcnv.dll Dosyasını Windows Sistem Klasörüne Kopyalayarak Dll Hatasını Düzeltme
- Yöntem 2: Program Kurulum Dizinine Pwiofcnv.dll Dosyasını Kopyalama
- Yöntem 3: Pwiofcnv.dll Hatası Aldığınız Programı Kaldırın ve Tekrar Yükleyin
- Yöntem 4: Windows Sistem Dosya Denetleyicisini Kullanarak Pwiofcnv.dll Hatasını Düzeltme
- Yöntem 5: Manuel Windows Güncellemesi ile Pwiofcnv.dll Hatasını Çözme
- En Çok Rastlanan Pwiofcnv.dll Hataları
- Pwiofcnv.dll ile Benzer Dll Dosyaları
Pwiofcnv.dll Dosyasının Uyumlu Olduğu Platformlar
Pwiofcnv.dll Dosyasının Tüm Sürümleri
Pwiofcnv.dll dosyasının en son sürümü, 3.5.0.1176 sürümüdür. Bu dosyanın tek bir sürümü bulunmaktadır. Başka bir sürümü bulunmamaktadır.
- 3.5.0.1176 - 32 Bit (x86) Bu sürümü indir
Pwiofcnv.dll Dosyası Nasıl İndirilir?
- Bu sayfanın sol üst bölümünde bulunan yeşil renkli "İndir" butonuna tıklayın.

Adım 1:Pwiofcnv.dll dosyasını indirme işlemi - "İndir" butonuna tıkladığınızda "İndiriliyor" sayfası açılacak. İndirme işlemi başlayana kadar bu sayfayı kapatmayın. İnternet hızınıza ve bilgisayarınızın durumuna göre indirme işlemi birkaç saniye içinde başlayacaktır.
Pwiofcnv.dll Hataları için Çözüm Yöntemleri
DİKKAT! Pwiofcnv.dll dosyasının kurulum adımlarına geçmeden önce dosyayı indirmeniz gerekiyor. Henüz indirmediyseniz kurulum adımlarına geçmeden önce indirin. Dosyayı indirme aşamasında bir sorun yaşıyorsanız birkaç satır yukarıdaki resimli indirme rehberimize gözatabilirsiniz.
Yöntem 1: Pwiofcnv.dll Dosyasını Windows Sistem Klasörüne Kopyalayarak Dll Hatasını Düzeltme
- İndirdiğiniz dosya ".zip" uzantılı sıkıştırılmış bir dosyadır. Bu dosya kurulamaz. Kurulumu yapabilmek için öncelikle içindeki dll dosyasını dışarı çıkarmamız gerekiyor. Bu yüzden öncelikle ".zip" uzantılı dosyanın üzerine çift tıklayın ve dosyayı açın.
- Açılan pencerede "Pwiofcnv.dll" isimli dosyayı göreceksiniz. Kurmanız gereken dosya bu. Dll dosyasının üzerine fare sol tuşu ile bir kere tıklayın. Bunu yaparak dosyayı seçmiş olacaksınız.
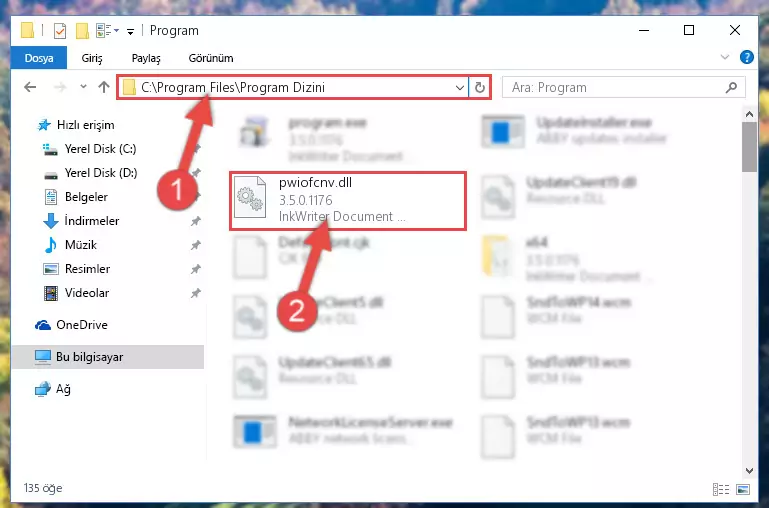
Adım 2:Pwiofcnv.dll dosyasını seçme - Resimde işaretlenmiş olan "Extract To (Çıkar)" simgesine tıklayın. Bunu yapabilmek için Winrar programına ihtiyacınız olacak. Eğer bu programa sahip değilseniz internette kısa bir arama yaparak bulabilir ve indirebilirsiniz (Winrar programı ücretsizdir).
- "Extract to (Çıkar)" butonuna tıkladıktan sonra dll dosyasını çıkarmak istediğiniz konumu seçmenizi isteyen bir pencere açılacak. Bu pencerede "Desktop (Masaüstü)" konumunu seçin ve "Ok (Tamam)" butonuna tıklayarak dll dosyasını masaüstüne çıkarın.
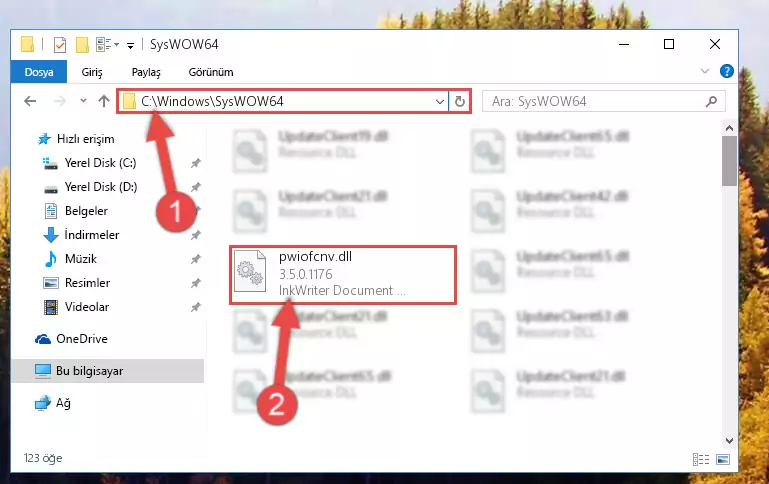
Adım 3:Pwiofcnv.dll dosyasını masaüstüne çıkarma - Dışarı çıkardığınız "Pwiofcnv.dll" dosyasını kopyalayın.
- Kopyaladığınız dll dosyasını "C:\Windows\System32" dizinine yapıştırın.
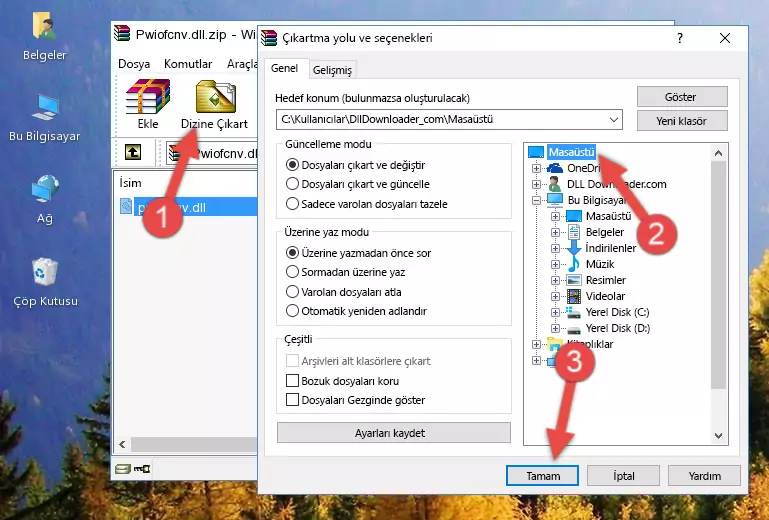
Adım 5:Pwiofcnv.dll dosyasını Windows/System32 dizinine yapıştırma - İşletim sisteminiz 64 Bit mimariye sahipse "Pwiofcnv.dll" dosyasını kopyalayın ve "C:\Windows\sysWOW64" dizinine de yapıştırın.
NOT! 64 Bit sistemlerde dll dosyası hem "sysWOW64" dizininde hem de "System32" dizininde olmalı. Yani her iki dizine de "Pwiofcnv.dll" dosyasını kopyalamalısınız.
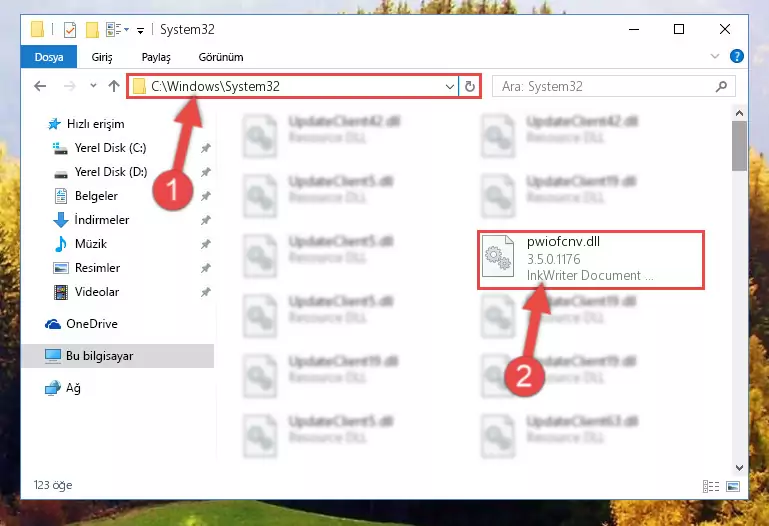
Adım 6:Pwiofcnv.dll dosyasını Windows/sysWOW64 dizinine yapıştırma - Komut Satırını yönetici olarak çalıştırmak için aşağıdaki adımları uygulayın.
NOT! Biz bu anlatımda Komut Satırını Windows 10 üzerinde çalıştırdık. Siz Windows 8.1 / 8, Windows 7, Windows Vista veya Windows XP işletim sistemlerinden birini kullanıyorsanız Komut Satırını yönetici olarak çalıştırmak için yine aynı yöntemi kullanabilirsiniz. Resimler Windows 10 üzerinden alınmış olsa da işlemler benzerdir.
- Öncelikle Başlat Menüsünü açın ve başka bir yere tıklamadan "cmd" yazın fakat Enter'a basmayın.
- "Komut Satırı" seçeneği arama sonuçları arasında göründüğünde klavyenizden "CTRL" + "SHIFT" + "ENTER" tuşlarına basın.
- "Bu işlemi yapmak istiyor musunuz?" şeklinde bir onay penceresi gelecek. "Evet" diyerek onaylayın.

Adım 7:Komut Satırını yönetici olarak çalıştırma - Açtığınız Komut Satırı penceresine aşağıdaki komutu yapıştırın ve Enter'a basın. Bu komut, Pwiofcnv.dll dosyasının sorunlu kaydını silmemizi sağlar (System32 dizinine yapıştırdığımız dosyaya herhangi bir müdahalede bulunmaz sadece Windows Kayıt Defteri üzerindeki kaydı siler. System32 dizinine yapıştırdığımız dosya zarar görmez).
%windir%\System32\regsvr32.exe /u Pwiofcnv.dll
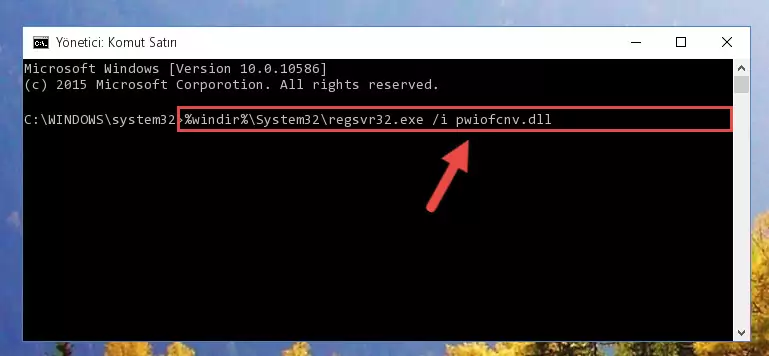
Adım 8:Pwiofcnv.dll dosyasının Windows Kayıt Defteri üzerindeki sorunlu kaydını temizleme - 64 Bit bir işletim sistemine sahipseniz yukarıdaki komut uygulandıktan sonra aşağıdaki komutu da uygulamalısınız. Bu komut, Pwiofcnv.dll dosyasının hasarlı kaydını 64 Bit üzerinde de temizleyecek (Temizleme işlemi sadece Kayıt Defteri üzerindeki kayıtlarda olacak. Yani SysWoW64 dizinine yapıştırdığımız dll dosyası olduğu gibi kalacak).
%windir%\SysWoW64\regsvr32.exe /u Pwiofcnv.dll
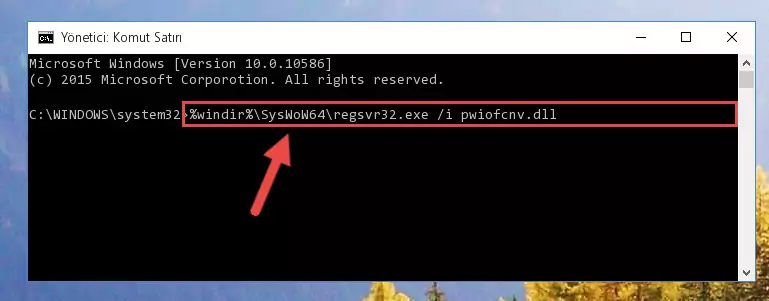
Adım 9:Pwiofcnv.dll dosyasının bozuk kaydını Kayıt Defterinden kaldırma (64 Bit için) - Regedit (Windows Kayıt Defteri) üzerinden kaydını sildiğimiz dll dosyası için temiz bir kayıt oluşturmamız gerekiyor. Bu işlem için aşağıdaki komutu kopyalayarak Komut Satırına yapıştırın ve Enter'a basın.
%windir%\System32\regsvr32.exe /i Pwiofcnv.dll
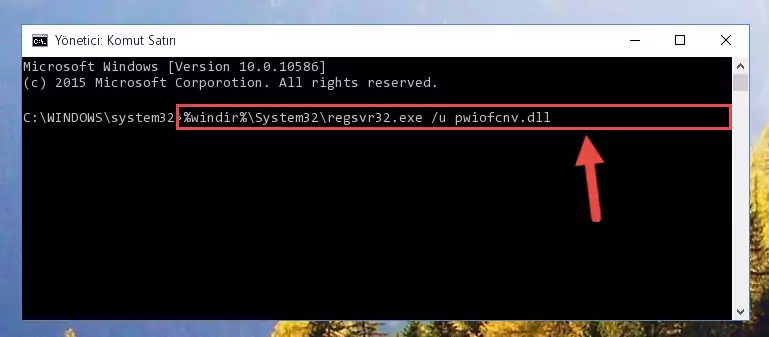
Adım 10:Pwiofcnv.dll dosyası için Regedit (Windows Kayıt Defteri) üzerinde temiz kayıt oluşturma - 64 Bit mimariye sahip bir Windows kullanıyorsanız bir önceki komutu uyguladıktan sonra aşağıdaki komutu da uygulamalısınız. Bu komut sayesinde Pwiofcnv.dll dosyası için temiz bir kayıt yaratacağız. (Bir önceki komutla hasarlı kaydı silmiştik.)
%windir%\SysWoW64\regsvr32.exe /i Pwiofcnv.dll
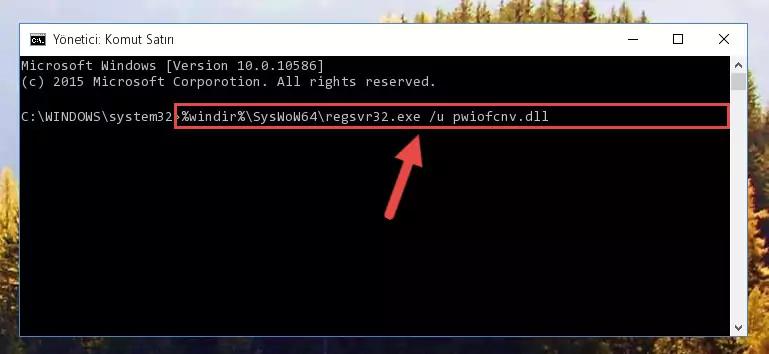
Adım 11:Pwiofcnv.dll dosyası için temiz kayıt yaratma (64 Bit için) - İşlemleri eksiksiz yaptıysanız kurulum başarılı bir şekilde tamamlanmış olmalı. Eğer komut satırı işlemleri sırasında bir hata mesajı aldıysanız tedirgin olmanıza gerek yok. Pwiofcnv.dll dosyası başarılı olarak kurulmuş olsa bile bazı uyumsuzluklardan dolayı böyle hata mesajları ile karşılaşabiliyoruz. Dll sorununun çözülüp çözülmediğini test etmek için hata aldığınız programı tekrar çalıştırmayı deneyin. Eğer hata devam ediyorsa sorunun çözümü için 2. Yöntemi deneyebilirsiniz.
Yöntem 2: Program Kurulum Dizinine Pwiofcnv.dll Dosyasını Kopyalama
- Öncelikle dll dosyasını kuracağınız programın (Dll hatası aldığınız program) kurulum dizinini bulmalısınız. Bu dizini bulabilmek için programın kısayolu üzerinde "Sağ Tuş > Properties (Özellikler)" komutunu uygulayın.

Adım 1:Program kısayolu özellikleri penceresini açma işlemi - Karşınıza çıkan "Properties (Özellikler)" penceresindeki Open File Location (Dosya Konumunu Aç) butonuna tıklayarak programın kurulum dizinini açın.

Adım 2:Programın kurulum dizinini bulma - Açtığımız dizine Pwiofcnv.dll dosyasını kopyalayın.
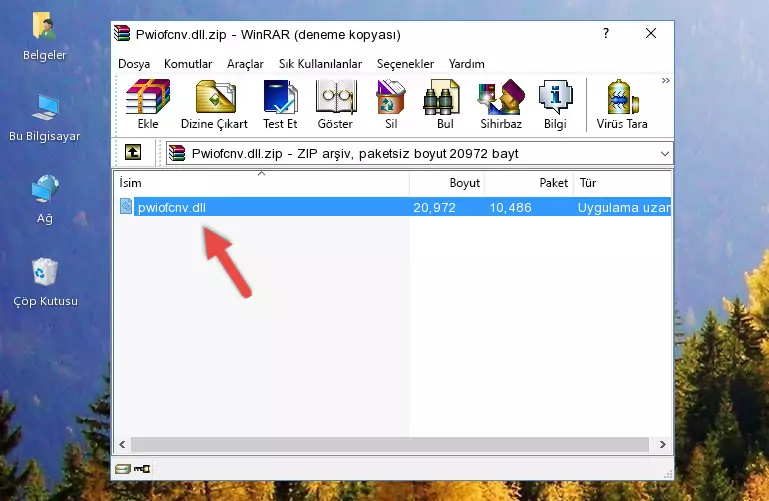
Adım 3:Program kurulum dizinine Pwiofcnv.dll dosyasını kopyalama. - Kurulum tamamlandı. Hata aldığınız programı çalıştırın. Eğer hata devam ediyorsa alternatif olarak 3. Yöntemi denemenizde fayda var.
Yöntem 3: Pwiofcnv.dll Hatası Aldığınız Programı Kaldırın ve Tekrar Yükleyin
- "Windows" + "R" tuşlarına aynı anda basarak Çalıştır aracını açın. Açılacak olan Çalıştır penceresinde bulunan "Open (Aç)" başlığı karşısındaki metin kutusuna aşağıdaki komutu yapıştırın ve Tamam butonuna tıklayın. Bu komut, "Programs and Features (Programlar ve Özellikler)" aracını açacaktır.
appwiz.cpl

Adım 1:Appwiz.cpl komutu ile Programlar ve Özellikler aracını açma - Programs and Features (Programlar ve Özellikler) penceresi açılacak. Bilgisayarınızdaki tüm programların listelendiği bu pencerede dll hatası aldığınız programı bulun ve bu programın üzerinde "Sağ Tuş > Uninstall (Kaldır)" komutunu uygulayın.

Adım 2:Hata mesajı veren programı bilgisayardan kaldırma - Karşınıza gelecek adımları takip ederek programı bilgisayarınızdan kaldırın ve bilgisayarınızı yeniden başlatın.

Adım 3:Programı kaldırma işlemini doğrulama ve adımları takip etme - Bilgisayarınızı yeniden başlattıktan sonra sonra hata veren programı temiz bir şekilde yekrar kurun.
- Bu yöntemi kullanarak karşılaştığınız dll hatasını çözebilirsiniz. Tüm işlemlere rağmen hata mesajları devam ediyorsa Windows kaynaklı bir sorun ile karşı karşıya olabiliriz. Windows kaynaklı dll hatalarını çözebilmek için sırasıyla 4. Yöntemi ve 5. Yöntemi uygulamalısınız.
Yöntem 4: Windows Sistem Dosya Denetleyicisini Kullanarak Pwiofcnv.dll Hatasını Düzeltme
- Komut Satırını yönetici olarak çalıştırmak için aşağıdaki adımları uygulayın.
NOT! Biz bu anlatımda Komut Satırını Windows 10 üzerinde çalıştırdık. Siz Windows 8.1 / 8, Windows 7, Windows Vista veya Windows XP işletim sistemlerinden birini kullanıyorsanız Komut Satırını yönetici olarak çalıştırmak için yine aynı yöntemi kullanabilirsiniz. Resimler Windows 10 üzerinden alınmış olsa da işlemler benzerdir.
- Öncelikle Başlat Menüsünü açın ve başka bir yere tıklamadan "cmd" yazın fakat Enter'a basmayın.
- "Komut Satırı" seçeneği arama sonuçları arasında göründüğünde klavyenizden "CTRL" + "SHIFT" + "ENTER" tuşlarına basın.
- "Bu işlemi yapmak istiyor musunuz?" şeklinde bir onay penceresi gelecek. "Evet" diyerek onaylayın.

Adım 1:Komut Satırını yönetici olarak çalıştırma - Açılacak Komut Satırı penceresine alt satırdaki komutu yapıştırın ve Enter'a basın.
sfc /scannow

Adım 2:sfc /scannow komutu ile Windows sistem hatalarını çözme - Donanımınıza ve sistem hatalarının yoğunluğuna göre tarama ve onarma işlemi biraz zaman alacaktır. İşlemin tamamlanmasını bekleyin. Onarma işlemi tamamlandıktan sonra hata aldığınız programı çalıştırmayı deneyin.
Yöntem 5: Manuel Windows Güncellemesi ile Pwiofcnv.dll Hatasını Çözme
Programlar çoğu zaman en güncel dll dosyalarını kullanmaya programlanmışlardır. Eğer işletim sisteminiz güncel değilse bu dosyaları sağlayamaz ve dll hataları meydana gelir. Bu yüzden işletim sistemini güncelleyerek dll hatalarını çözmeyi deneyeceğiz.
Windows sürümlerinin güncelleme yöntemleri birbirinden farklı olduğu için her Windows sürümüne ayrı bir makale hazırlamayı uygun bulduk. Aşağıdaki bağlantıları kullanarak işletim sistemi sürümünüze uygun güncelleme makalemize ulaşabilirsiniz.
Windows İşletim Sistemi Manuel Güncelleme Rehberleri
En Çok Rastlanan Pwiofcnv.dll Hataları
Programların kurulumu ya da kullanımı sırasında Pwiofcnv.dll dosyası zarar görmüş ya da silinmiş olabilir. Bu gibi durumlarda genellikle aşağıda listelenen hata mesajlarını ya da benzerlerini görebilirsiniz.
Karşılaşılan bu hatalar çözümsüz değil. Siz de böyle bir hata mesajı aldıysanız öncelikle bu sayfanın üst bölümünde bulunan "İndir" butonuna tıklayarak Pwiofcnv.dll dosyasını indirmelisiniz. Dosyayı indirdikten sonra yine bu sayfanın biraz üstünde anlatılan çözüm yöntemlerini uygulayarak dll dosyasını yüklemeli ve Windows'a tanıtmalısınız. Eğer donanımsal bir sorununuz yoksa bu makalede anlatılan yöntemlerden biri sorununuzu çözecektir.
- "Pwiofcnv.dll bulunamadı." hatası
- "Pwiofcnv.dll dosyası bulunamadığı için uygulama düzgün bir biçimde başlatılamadı. Uygulamanın tekrar yüklenmesi sorunu çözebilir." hatası
- "Pwiofcnv.dll dosyası hasarlı ya da eksik." hatası
- "Pwiofcnv.dll erişim ihlali." hatası
- "Pwiofcnv.dll dosyasını kaydedemiyor." hatası
