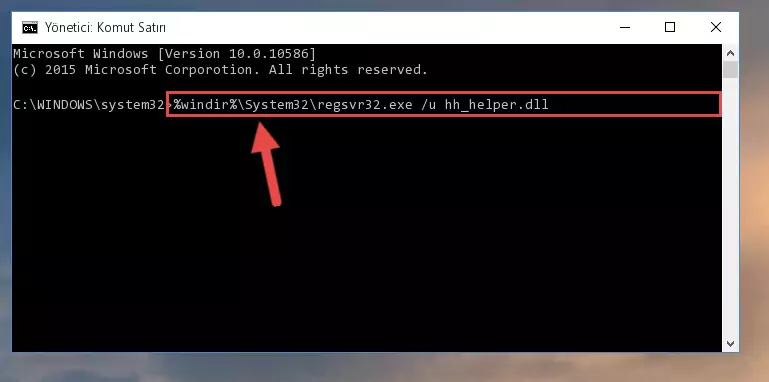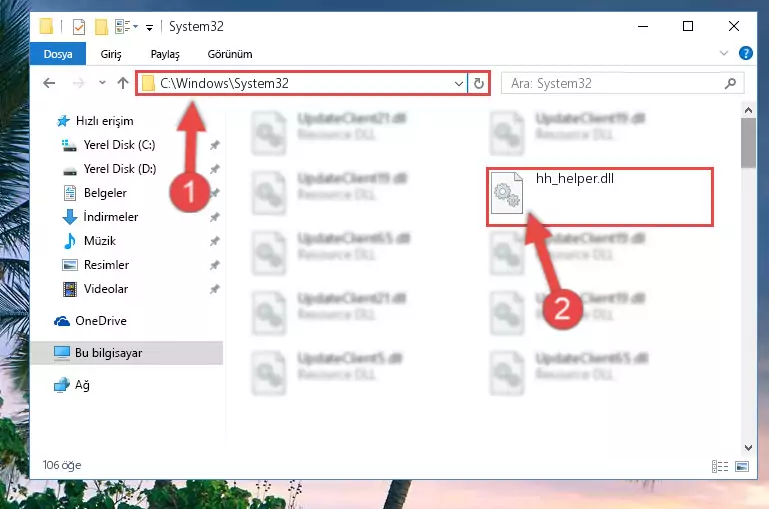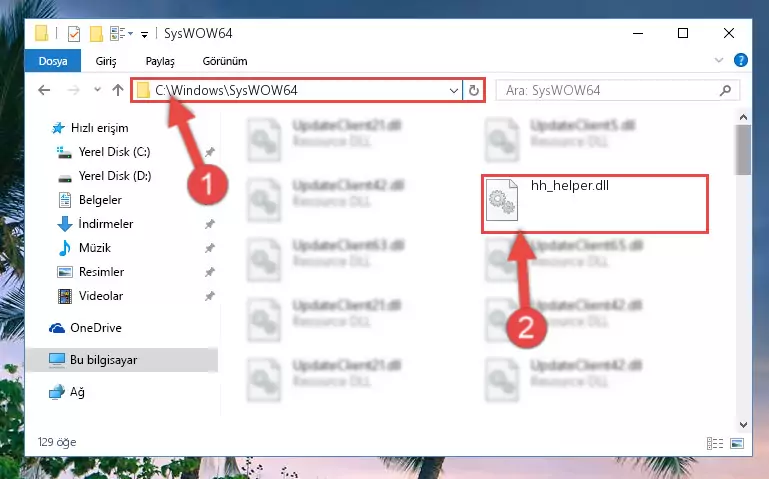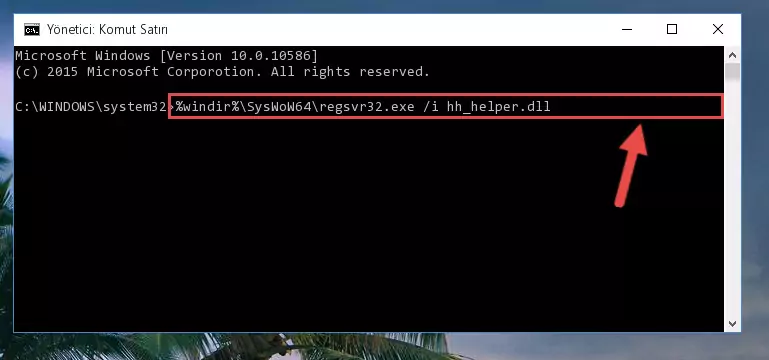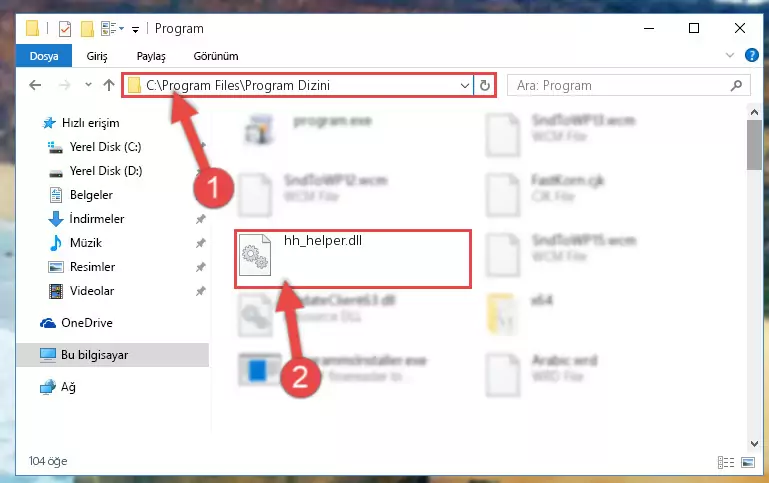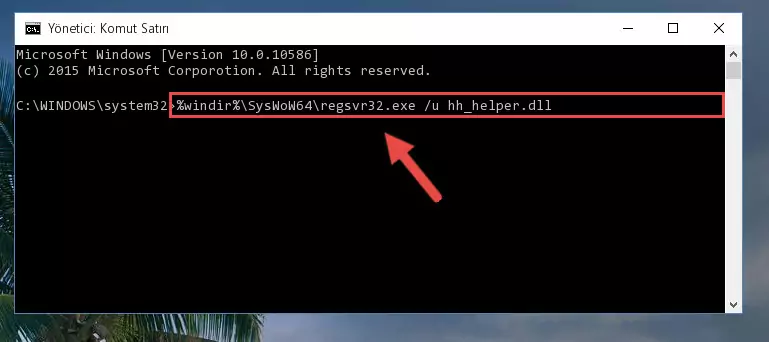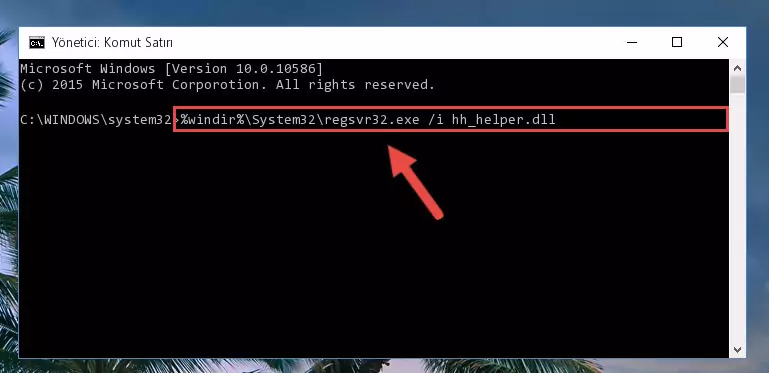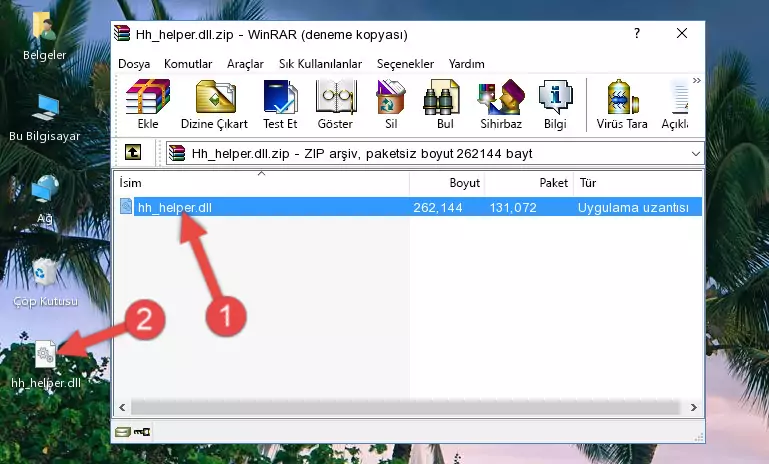- İndirme Bedeli:
- Ücretsiz
- Boyut:
- 0.25 MB
- İşletim Sistemleri:
- Dizin:
- H
- İndirmeler:
- 812 kez.
Hh_helper.dll Hakkında
Hh_helper.dll kütüphanesi, 0.25 MB boyutundadır. Bu kütüphenenin indirme bağlantıları temizdir ve hiçbir kullanıcıdan olumsuz geribildirim almamıştır. İndirilmeye sunulduğu tarihten itibaren 812 kez indirilmiştir.
Konu İçeriği
- Hh_helper.dll Hakkında
- Hh_helper.dll Kütüphanesinin Uyumlu Olduğu Platformlar
- Hh_helper.dll Kütüphanesi Nasıl İndirilir?
- Hh_helper.dll Hatası Çözüm Yöntemleri
- Yöntem 1: Hh_helper.dll Kütüphanesini Windows Sistem Klasörüne Kopyalama
- Yöntem 2: Uygulama Ana Klasörüne Hh_helper.dll Kütüphanesini Kopyalama
- Yöntem 3: Hh_helper.dll Hatası Veren Uygulamayı Temiz Bir Şekilde Yeniden Kurma
- Yöntem 4: Windows Sistem Dosya Denetleyicisi ile Hh_helper.dll Hatasını Çözme
- Yöntem 5: Manuel Windows Güncellemesi ile Hh_helper.dll Sorununu Çözme
- En Çok Karşılaşılan Hh_helper.dll Hataları
- Hh_helper.dll ile Birlikte Kullanılan Diğer Dinamik Bağlantı Kütüphaneleri
Hh_helper.dll Kütüphanesinin Uyumlu Olduğu Platformlar
Hh_helper.dll Kütüphanesi Nasıl İndirilir?
- İlk önce bu sayfanın sol üst bölümünde bulunan yeşil renkli "İndir" düğmesine tıklayın (Resimde işaretli olan düğme).
Adım 1:Hh_helper.dll kütüphanesini indirmeye başla - "İndir" butonuna tıkladıktan sonra açılacak olan "İndiriliyor" sayfasında indirme işleminin başlamasını bekleyin. İnternet bağlantı hızınıza bağlı olarak tahminen 4 - 5 saniye içinde indirme işlemi başlayacaktır.
Hh_helper.dll Hatası Çözüm Yöntemleri
DİKKAT! Hh_helper.dll kütüphanesini kurabilmek için önce indirmelisiniz. Henüz indirmediyseniz kurulum aşamasına geçmeden önce kütüphaneyi indirin. Nasıl indireceğinizi bilmiyorsanız hemen üst satırda bulunan dll indirme rehberimizi incelemeniz yeterli olacaktır.
Yöntem 1: Hh_helper.dll Kütüphanesini Windows Sistem Klasörüne Kopyalama
- İndirdiğiniz dosya ".zip" uzantılı sıkıştırılmış bir dosyadır. Kurulumu yapabilmek için öncelikle bu ".zip" uzantılı dosyanın üzerine çift tıklayın ve dosyayı açın. Açılacak pencerede "Hh_helper.dll" isimli kütüphaneyi göreceksiniz. Kurmanız gereken kütüphane budur. Bu kütüphaneyi mouse sol tuşu ile sürükleyerek masaüstüne bırakın.
Adım 1:Hh_helper.dll kütüphanesini dışarı çıkarma - Çıkardığınız "Hh_helper.dll" kütüphanesini kopyalayın ve "C:\Windows\System32" klasörüne yapıştırın.
Adım 2:Hh_helper.dll kütüphanesini Windows/System32 klasörüne kopyalama - 64 Bit işletim sistemi kullanıyorsanız "Hh_helper.dll" kütüphanesini kopyalayın ve "C:\Windows\sysWOW64" klasörüne de yapıştırın.
NOT! 64 Bit mimariye sahip Windows işletim sistemlerinde dinamik bağlantı kütüphanesi hem "sysWOW64" klasöründe hem de "System32" klasöründe olmalı. Yani her iki klasöre de "Hh_helper.dll" kütüphanesini kopyalamalısınız.
Adım 3:Hh_helper.dll kütüphanesini Windows/sysWOW64 klasörüne yapıştırma - Bu adımı uygulayabilmek için öncelikle Komut Satırını yönetici olarak çalıştırmalıyız. Bunun için aşağıdaki adımları takip etmeniz yeterli.
NOT! Biz Komut Satırını Windows 10 üzerinde çalıştırdık. Eğer Windows 8.1 / 8, Windows 7, Windows Vista veya Windows XP kullanıyorsanız Komut Satırını yönetici olarak çalıştırmak için yine aynı yöntemi kullanabilirsiniz.
- Başlat Menüsünü açın ve herhangi bir yere tıklamadan klavyenizden "cmd" yazın. Bu işlem, Başlat Menüsü aracılığı ile bilgisayarınızda arama yapmanızı sağlar. Biz de "cmd" yazarak Komut Satırını aradık.
- Karşımıza gelen arama sonuçlarından "Komut Satırı" seçeneğinin üzerinde fareniz ile sağ tıklayın ve "Yönetici olarak çalıştır" seçeneğine tıklayın.
Adım 4:Komut Satırını yönetici olarak çalıştırma - Açılan Komut Satırı penceresine aşağıdaki kodu yapıştırın ve klavyenizden Enter tuşuna basın. Bu kod, Hh_helper.dll kütüphanesinin hasarlı kaydını silecektir (System32 klasörüne yapıştırdığımız kütüphaneyi değil, Regedit üzerindeki kaydı silecek. System32 klasörüne yapıştırdığımız kütüphane herhangi bir zarar görmeyecek).
%windir%\System32\regsvr32.exe /u Hh_helper.dll
Adım 5:Hh_helper.dll kütüphanesinin kaydını sistemden kaldırma - 64 Bit mimariye sahip Windows kullanıcısıysanız yukarıdaki koddan sonra aşağıdaki kodu da çalıştırmanız gerekiyor. Bu kod ile Hh_helper.dll kütüphanesinin sorunlu kaydını 64 Bit için de temizleyeceğiz (Temizleme işlemi sadece Regedit üzerindeki kayıtlarda olacak. Yani SysWoW64 klasörüne yapıştırdığımız dinamik bağlantı kütüphanesi zarar görmeyecek).
%windir%\SysWoW64\regsvr32.exe /u Hh_helper.dll
Adım 6:Hh_helper.dll kütüphanesinin sorunlu kaydını Regedit'den kaldırma (64 Bit için) - Windows Kayıt Defterinden kaydını sildiğimiz dinamik bağlantı kütüphanesi için yeni bir kayıt oluşturmamız gerekiyor. Bu işlemi yapabilmek için aşağıdaki kodu kopyalayın ve Komut Satırına yapıştırarak klavyenizden Enter tuşuna basın.
%windir%\System32\regsvr32.exe /i Hh_helper.dll
Adım 7:Hh_helper.dll kütüphanesi için Windows Kayıt Defterinde yeni kayıt oluşturma - 64 Bit mimariye sahip bir Windows kullanıyorsanız bir önceki kodu uyguladıktan sonra aşağıdaki kodu da uygulamalısınız. Bu kod sayesinde Hh_helper.dll kütüphanesi için temiz bir kayıt yaratacağız. (Bir önceki kodla hasarlı kaydı silmiştik.)
%windir%\SysWoW64\regsvr32.exe /i Hh_helper.dll
Adım 8:Hh_helper.dll kütüphanesi için temiz kayıt yaratma (64 Bit için) - Komut satırında kodları çalıştırırken bazı hata mesajları ile karşılaşmış olabilirsiniz. Bu hatalar Hh_helper.dll kütüphanesinin kurulumuna mani olmaz. Yani kurulum tamamlanır fakat bazı uyumsuzluklardan dolayı hata verebilir. Bilgisayarınızı yeniden başlattıktan sonra hata aldığınız uygulamayı tekrar çalıştırmayı deneyerek kurulumun başarılı olup olmadığını görebilirsiniz. Eğer kurulumdan sonra da uygulamanızı çalıştırırken hata almaya devam ediyorsanız alternatif olarak 2. yöntemi deneyebilirsiniz.
Yöntem 2: Uygulama Ana Klasörüne Hh_helper.dll Kütüphanesini Kopyalama
- Dinamik bağlantı kütüphanesini kurabilmek için öncelikle "Hh_helper.dll bulunamadı", "Hh_helper.dll dosyası eksik" ya da benzer hata mesajları aldığınız uygulamanın ana klasörünü bulmanız gerekiyor. Bunun için uygulamanın kısayolu üzerinde mouse ile Sağ tıklayın ve açılan sağ tuş menüsündeki Properties (Özellikler) ögesine tıklayın.
Adım 1:Uygulama kısayolu özellikleri penceresini açma - Açılan "Properties (Özellikler)" penceresinin altında bulunan Open File Location (Dosya Konumunu Aç) düğmesine tıklayın ve uygulamanın kurulu olduğu klasörü açın.
Adım 2:Uygulamanın ana klasörünü açma - Açtığımız klasöre Hh_helper.dll kütüphanesini kopyalayın.
Adım 3:Uygulama ana klasörüne Hh_helper.dll kütüphanesini kopyalama. - Kurulum işlemi bu kadar. Dll hatası aldığınız uygulamayı tekrar çalıştırın. Eğer dll hatası hala devam ediyorsa 3. Yöntemi uygulamak sorununuzu çözmenize yardımcı olabilir.
Yöntem 3: Hh_helper.dll Hatası Veren Uygulamayı Temiz Bir Şekilde Yeniden Kurma
- Klavyenizde bulunan "Windows" + "R" tuşlarına basarak Çalıştır aracını açın. Açılacak olan Çalıştır penceresindeki "Open (Aç)" alanına aşağıdaki kodu yazarak klavyenizden Enter tuşuna basın. Bu kod, "Programs and Features (Programlar ve Özellikler)" aracını açacaktır.
appwiz.cpl
Adım 1:Appwiz.cpl kodu ile Programlar ve Özellikler aracını açma - Programs and Features (Programlar ve Özellikler) ekranı karşınıza gelecek. Bilgisayarınızda yüklü olan bütün uygulamaları bu ekrandaki listede görebilirsiniz. Bu listeden dll hatası aldığınız uygulamayı bulun ve üzerinde mouse sağ tuşuna bir kez tıklayın. Açılacak olan sağ tuş menüsündeki "Uninstall (Kaldır)" ögesine tıklayın ve kaldırma işlemini başlatın.
Adım 2:Hata veren uygulamayı kaldırma işlemini başlatma - Uygulamayı kaldırma işlemini onaylayıp onaylamadığınızı soran onay penceresi açılacak. İşlemi onaylayın ve kaldırma işleminin tamamlanmasını bekleyin. Uygulama bilgisayarınızdan kaldırıldıktan sonra bilgisayarınızı yeniden başlatın.
Adım 3:Uygulamanın kaldırılmasını onaylama - Bilgisayarınızı yeniden başlattıktan sonra sonra hata veren uygulamayı tekrar kurun.
- Bu işlem yaşadığınız dll sorununu çözmenize yardımcı olabilir. Eğer hala aynı dll hatasını almaya devam ediyorsanız sorun muhtemelen Windows kaynaklıdır. Windows kaynaklı dll sorunlarını çözebilmek için 4. Yöntemi ve 5. Yöntemi uygulayın.
Yöntem 4: Windows Sistem Dosya Denetleyicisi ile Hh_helper.dll Hatasını Çözme
- Bu adımı uygulayabilmek için öncelikle Komut Satırını yönetici olarak çalıştırmalıyız. Bunun için aşağıdaki adımları takip etmeniz yeterli.
NOT! Biz Komut Satırını Windows 10 üzerinde çalıştırdık. Eğer Windows 8.1 / 8, Windows 7, Windows Vista veya Windows XP kullanıyorsanız Komut Satırını yönetici olarak çalıştırmak için yine aynı yöntemi kullanabilirsiniz.
- Başlat Menüsünü açın ve herhangi bir yere tıklamadan klavyenizden "cmd" yazın. Bu işlem, Başlat Menüsü aracılığı ile bilgisayarınızda arama yapmanızı sağlar. Biz de "cmd" yazarak Komut Satırını aradık.
- Karşımıza gelen arama sonuçlarından "Komut Satırı" seçeneğinin üzerinde fareniz ile sağ tıklayın ve "Yönetici olarak çalıştır" seçeneğine tıklayın.
Adım 1:Komut Satırını yönetici olarak çalıştırma - Komut Satırına aşağıdaki kodu yazdıktan sonra resimde işaretlenmiş olan Tamam butonuna tıklayın.
sfc /scannow
Adım 2:Windows sfc /scannow kodunu kullanarak dll hatalarını giderme - Bilgisayarınızın performansına ve sisteminizdeki hataların çokluğuna göre bu işlem biraz zaman alabilir. İşlemin hangi aşamada olduğunu Komut Satırından gözlemleyebilirsiniz. Bu işlemin tamamlanmasını bekleyin. Tarama ve onarma işlemi tamamlandıktan sonra hata aldığınız uygulamayı tekrar çalıştırın.
Yöntem 5: Manuel Windows Güncellemesi ile Hh_helper.dll Sorununu Çözme
Bazı uygulamalar işletim sistemlerinden güncel dinamik bağlantı kütüphanelerini (dll dosyalarını) talep ederler. Eğer işletim sisteminiz güncel değilse bu talebi karşılayamaz ve dll hataları meydana gelir. Bu sebeple işletim sisteminizi güncellemek yaşadığınız dll hatalarına çözüm olabilir.
Çoğu zaman işletim sistemleri otomatik olarak güncellenir. Fakat bazı durumlarda otomatik güncellemeler çalışmayabilir. Bu gibi durumlarda güncelleştirmeleri manuel denetlememiz gerekebilir.
Her Windows sürümünde güncelleştirmeleri manuel denetleme işlemi farklıdır. Biz de bu yüzden her Windows sürümü için özel bir rehber hazırladık. Aşağıdaki bağlantılardan kullandığınız Windows sürümüne uygun manuel güncelleştirme denetleme rehberimize ulaşabilirsiniz.
Tüm Windows Sürümleri için Manuel Güncelleştirme Rehberleri
En Çok Karşılaşılan Hh_helper.dll Hataları
Hh_helper.dll kütüphanesinin hasar görmesi ya da herhangi bir sebepten dolayı silinmesi bu kütüphaneye bağımlı olan uygulamaların veya Windows sistem araçlarının (Windows Media Player, Paint vs...) hata vermesine sebep olacaktır. Aşağıdaki listede Hh_helper.dll kütüphanesinin eksik olması durumunda alınabilecek hataları bulabilirsiniz.
Eğer siz de bu hatalardan biri ile karşılaştıysanız bu sayfanın sol üsünteki "İndir" butonuna tıklayarak Hh_helper.dll kütüphanesini indirebilirsiniz. İndirdiğiniz kütüphaneyi nasıl kullanacağınızı da yine bu yazımızın üst bölümlerinde anlattık. Sayfayı yukarıya kaydırdığınızda sorunun çözümü için sunduğumuz önerileri görebilirsiniz.
- "Hh_helper.dll bulunamadı." hatası
- "Hh_helper.dll dosyası bulunamadığı için uygulama düzgün bir biçimde başlatılamadı. Uygulamanın tekrar yüklenmesi sorunu çözebilir." hatası
- "Hh_helper.dll dosyası hasarlı ya da eksik." hatası
- "Hh_helper.dll erişim ihlali." hatası
- "Hh_helper.dll dosyasını kaydedemiyor." hatası