- Download Price:
- Free
- Dll Description:
- Machine Independent Toolkit
- Versions:
- Size:
- 0.08 MB
- Operating Systems:
- Developers:
- Directory:
- M
- Downloads:
- 864 times.
About Mit.dll
The Mit.dll file is a dynamic link library developed by Interact Commerce Corporation. This library includes important functions that may be needed by softwares, games or other basic Windows tools.
The Mit.dll file is 0.08 MB. The download links have been checked and there are no problems. You can download it without a problem. Currently, it has been downloaded 864 times.
Table of Contents
- About Mit.dll
- Operating Systems Compatible with the Mit.dll File
- Other Versions of the Mit.dll File
- Steps to Download the Mit.dll File
- Methods to Solve the Mit.dll Errors
- Method 1: Copying the Mit.dll File to the Windows System Folder
- Method 2: Copying The Mit.dll File Into The Software File Folder
- Method 3: Doing a Clean Reinstall of the Software That Is Giving the Mit.dll Error
- Method 4: Solving the Mit.dll Error Using the Windows System File Checker
- Method 5: Solving the Mit.dll Error by Updating Windows
- The Most Seen Mit.dll Errors
- Other Dll Files Used with Mit.dll
Operating Systems Compatible with the Mit.dll File
Other Versions of the Mit.dll File
The newest version of the Mit.dll file is the 6.0.0.679 version. This dll file only has one version. No other version has been released.
- 6.0.0.679 - 32 Bit (x86) Download this version
Steps to Download the Mit.dll File
- First, click on the green-colored "Download" button in the top left section of this page (The button that is marked in the picture).

Step 1:Start downloading the Mit.dll file - When you click the "Download" button, the "Downloading" window will open. Don't close this window until the download process begins. The download process will begin in a few seconds based on your Internet speed and computer.
Methods to Solve the Mit.dll Errors
ATTENTION! In order to install the Mit.dll file, you must first download it. If you haven't downloaded it, before continuing on with the installation, download the file. If you don't know how to download it, all you need to do is look at the dll download guide found on the top line.
Method 1: Copying the Mit.dll File to the Windows System Folder
- The file you downloaded is a compressed file with the extension ".zip". This file cannot be installed. To be able to install it, first you need to extract the dll file from within it. So, first double-click the file with the ".zip" extension and open the file.
- You will see the file named "Mit.dll" in the window that opens. This is the file you need to install. Click on the dll file with the left button of the mouse. By doing this, you select the file.
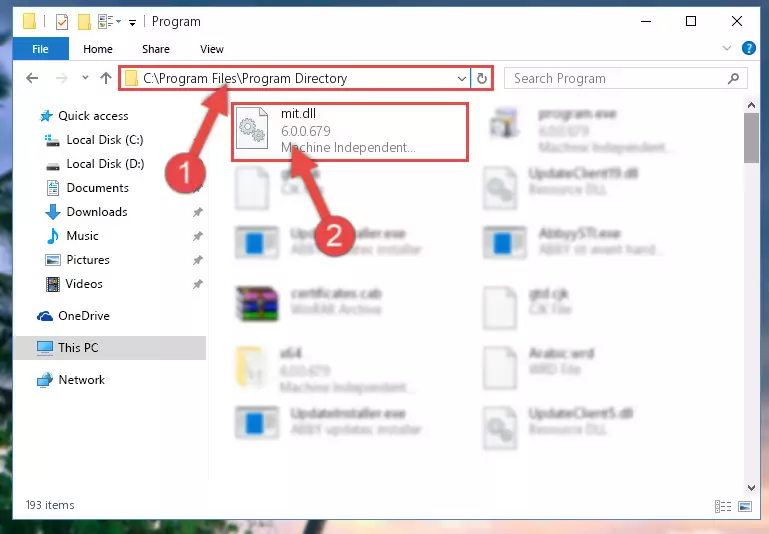
Step 2:Choosing the Mit.dll file - Click on the "Extract To" button, which is marked in the picture. In order to do this, you will need the Winrar software. If you don't have the software, it can be found doing a quick search on the Internet and you can download it (The Winrar software is free).
- After clicking the "Extract to" button, a window where you can choose the location you want will open. Choose the "Desktop" location in this window and extract the dll file to the desktop by clicking the "Ok" button.
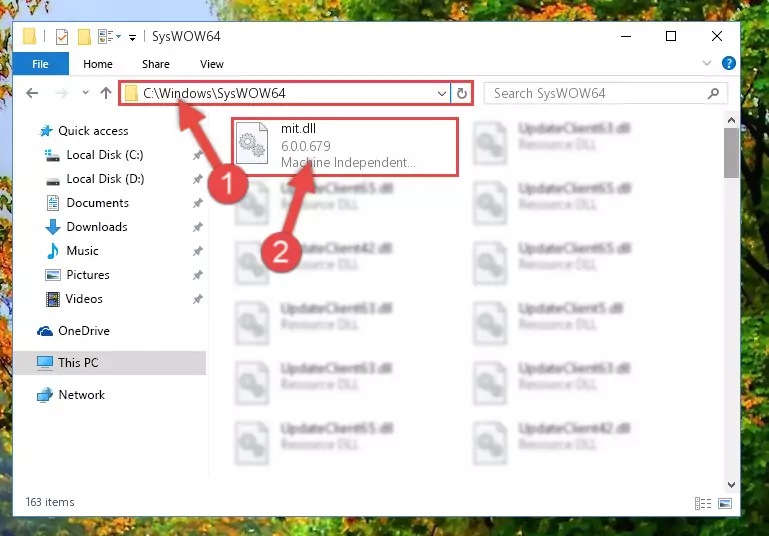
Step 3:Extracting the Mit.dll file to the desktop - Copy the "Mit.dll" file and paste it into the "C:\Windows\System32" folder.
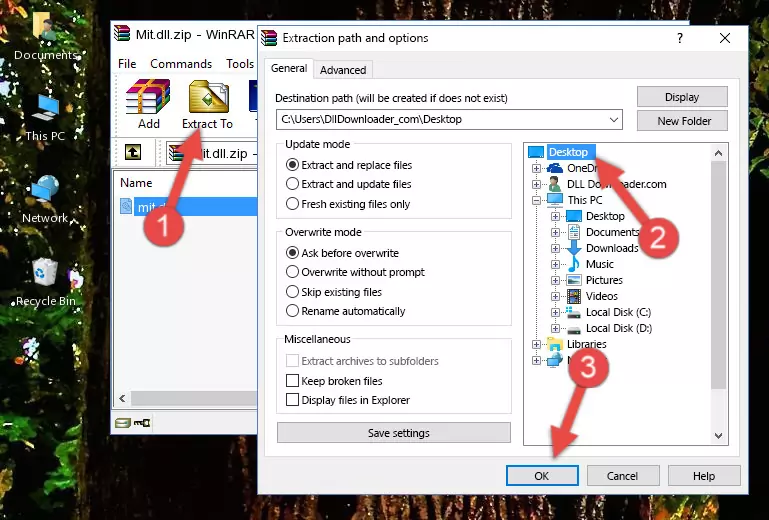
Step 3:Copying the Mit.dll file into the Windows/System32 folder - If your operating system has a 64 Bit architecture, copy the "Mit.dll" file and paste it also into the "C:\Windows\sysWOW64" folder.
NOTE! On 64 Bit systems, the dll file must be in both the "sysWOW64" folder as well as the "System32" folder. In other words, you must copy the "Mit.dll" file into both folders.
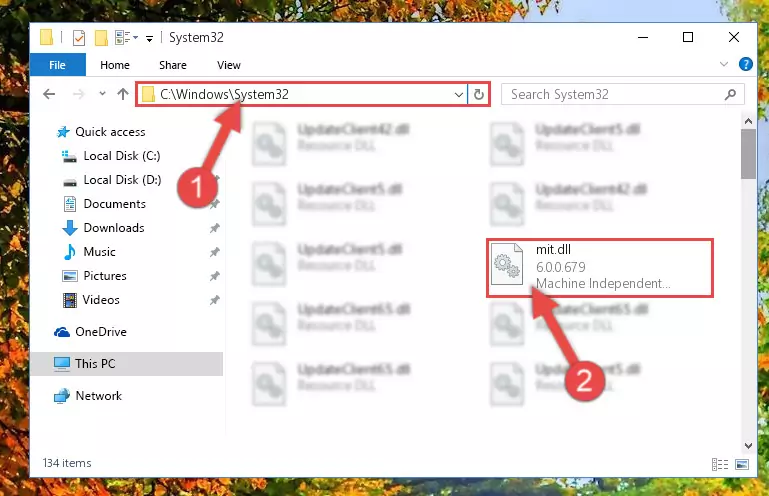
Step 4:Pasting the Mit.dll file into the Windows/sysWOW64 folder - In order to complete this step, you must run the Command Prompt as administrator. In order to do this, all you have to do is follow the steps below.
NOTE! We ran the Command Prompt using Windows 10. If you are using Windows 8.1, Windows 8, Windows 7, Windows Vista or Windows XP, you can use the same method to run the Command Prompt as administrator.
- Open the Start Menu and before clicking anywhere, type "cmd" on your keyboard. This process will enable you to run a search through the Start Menu. We also typed in "cmd" to bring up the Command Prompt.
- Right-click the "Command Prompt" search result that comes up and click the Run as administrator" option.

Step 5:Running the Command Prompt as administrator - Paste the command below into the Command Line window that opens up and press Enter key. This command will delete the problematic registry of the Mit.dll file (Nothing will happen to the file we pasted in the System32 folder, it just deletes the registry from the Windows Registry Editor. The file we pasted in the System32 folder will not be damaged).
%windir%\System32\regsvr32.exe /u Mit.dll
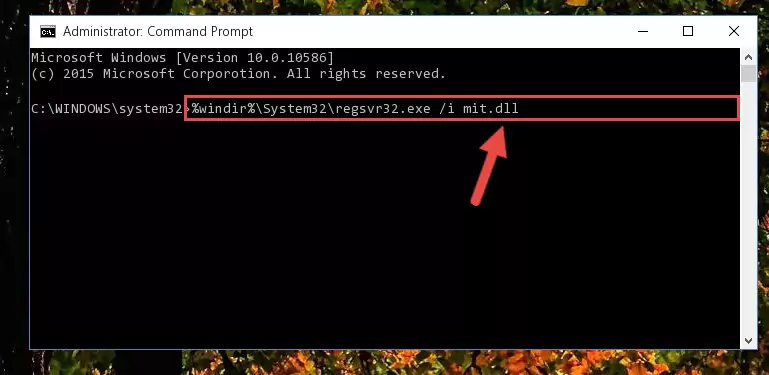
Step 6:Cleaning the problematic registry of the Mit.dll file from the Windows Registry Editor - If you are using a 64 Bit operating system, after doing the commands above, you also need to run the command below. With this command, we will also delete the Mit.dll file's damaged registry for 64 Bit (The deleting process will be only for the registries in Regedit. In other words, the dll file you pasted into the SysWoW64 folder will not be damaged at all).
%windir%\SysWoW64\regsvr32.exe /u Mit.dll
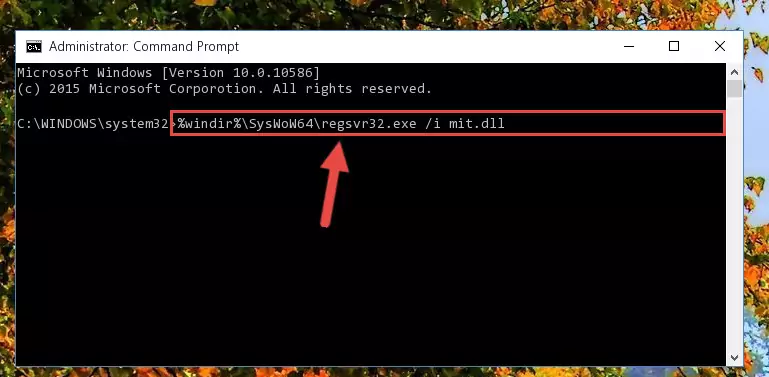
Step 7:Uninstalling the damaged Mit.dll file's registry from the system (for 64 Bit) - We need to make a new registry for the dll file in place of the one we deleted from the Windows Registry Editor. In order to do this process, copy the command below and after pasting it in the Command Line, press Enter.
%windir%\System32\regsvr32.exe /i Mit.dll
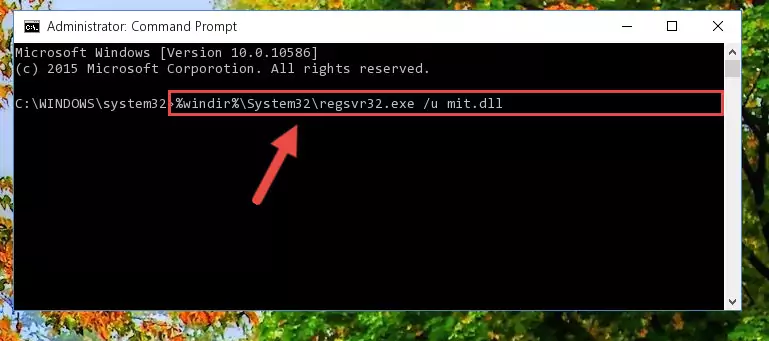
Step 8:Creating a new registry for the Mit.dll file in the Windows Registry Editor - If you are using a 64 Bit operating system, after running the command above, you also need to run the command below. With this command, we will have added a new file in place of the damaged Mit.dll file that we deleted.
%windir%\SysWoW64\regsvr32.exe /i Mit.dll
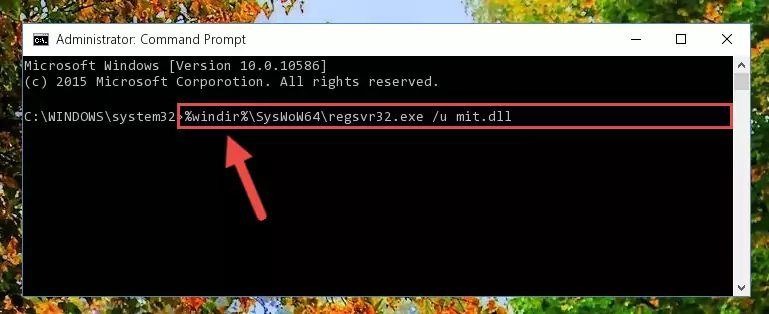
Step 9:Reregistering the Mit.dll file in the system (for 64 Bit) - If you did the processes in full, the installation should have finished successfully. If you received an error from the command line, you don't need to be anxious. Even if the Mit.dll file was installed successfully, you can still receive error messages like these due to some incompatibilities. In order to test whether your dll problem was solved or not, try running the software giving the error message again. If the error is continuing, try the 2nd Method to solve this problem.
Method 2: Copying The Mit.dll File Into The Software File Folder
- First, you must find the installation folder of the software (the software giving the dll error) you are going to install the dll file to. In order to find this folder, "Right-Click > Properties" on the software's shortcut.

Step 1:Opening the software's shortcut properties window - Open the software file folder by clicking the Open File Location button in the "Properties" window that comes up.

Step 2:Finding the software's file folder - Copy the Mit.dll file.
- Paste the dll file you copied into the software's file folder that we just opened.
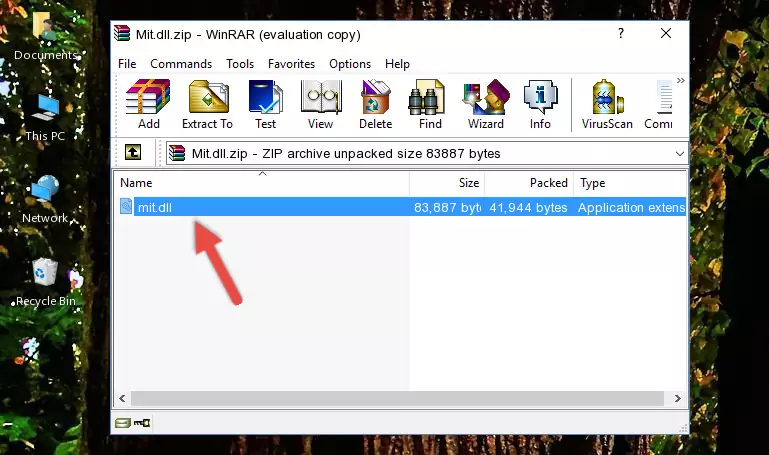
Step 3:Pasting the Mit.dll file into the software's file folder - When the dll file is moved to the software file folder, it means that the process is completed. Check to see if the problem was solved by running the software giving the error message again. If you are still receiving the error message, you can complete the 3rd Method as an alternative.
Method 3: Doing a Clean Reinstall of the Software That Is Giving the Mit.dll Error
- Push the "Windows" + "R" keys at the same time to open the Run window. Type the command below into the Run window that opens up and hit Enter. This process will open the "Programs and Features" window.
appwiz.cpl

Step 1:Opening the Programs and Features window using the appwiz.cpl command - On the Programs and Features screen that will come up, you will see the list of softwares on your computer. Find the software that gives you the dll error and with your mouse right-click it. The right-click menu will open. Click the "Uninstall" option in this menu to start the uninstall process.

Step 2:Uninstalling the software that gives you the dll error - You will see a "Do you want to uninstall this software?" confirmation window. Confirm the process and wait for the software to be completely uninstalled. The uninstall process can take some time. This time will change according to your computer's performance and the size of the software. After the software is uninstalled, restart your computer.

Step 3:Confirming the uninstall process - After restarting your computer, reinstall the software that was giving the error.
- You may be able to solve the dll error you are experiencing by using this method. If the error messages are continuing despite all these processes, we may have a problem deriving from Windows. To solve dll errors deriving from Windows, you need to complete the 4th Method and the 5th Method in the list.
Method 4: Solving the Mit.dll Error Using the Windows System File Checker
- In order to complete this step, you must run the Command Prompt as administrator. In order to do this, all you have to do is follow the steps below.
NOTE! We ran the Command Prompt using Windows 10. If you are using Windows 8.1, Windows 8, Windows 7, Windows Vista or Windows XP, you can use the same method to run the Command Prompt as administrator.
- Open the Start Menu and before clicking anywhere, type "cmd" on your keyboard. This process will enable you to run a search through the Start Menu. We also typed in "cmd" to bring up the Command Prompt.
- Right-click the "Command Prompt" search result that comes up and click the Run as administrator" option.

Step 1:Running the Command Prompt as administrator - Type the command below into the Command Line page that comes up and run it by pressing Enter on your keyboard.
sfc /scannow

Step 2:Getting rid of Windows Dll errors by running the sfc /scannow command - The process can take some time depending on your computer and the condition of the errors in the system. Before the process is finished, don't close the command line! When the process is finished, try restarting the software that you are experiencing the errors in after closing the command line.
Method 5: Solving the Mit.dll Error by Updating Windows
Some softwares need updated dll files. When your operating system is not updated, it cannot fulfill this need. In some situations, updating your operating system can solve the dll errors you are experiencing.
In order to check the update status of your operating system and, if available, to install the latest update packs, we need to begin this process manually.
Depending on which Windows version you use, manual update processes are different. Because of this, we have prepared a special article for each Windows version. You can get our articles relating to the manual update of the Windows version you use from the links below.
Windows Update Guides
The Most Seen Mit.dll Errors
The Mit.dll file being damaged or for any reason being deleted can cause softwares or Windows system tools (Windows Media Player, Paint, etc.) that use this file to produce an error. Below you can find a list of errors that can be received when the Mit.dll file is missing.
If you have come across one of these errors, you can download the Mit.dll file by clicking on the "Download" button on the top-left of this page. We explained to you how to use the file you'll download in the above sections of this writing. You can see the suggestions we gave on how to solve your problem by scrolling up on the page.
- "Mit.dll not found." error
- "The file Mit.dll is missing." error
- "Mit.dll access violation." error
- "Cannot register Mit.dll." error
- "Cannot find Mit.dll." error
- "This application failed to start because Mit.dll was not found. Re-installing the application may fix this problem." error
