- Download Price:
- Free
- Dll Description:
- CTMail DLL
- Versions:
- Size:
- 0.05 MB
- Operating Systems:
- Developers:
- Directory:
- C
- Downloads:
- 743 times.
What is Ctmail.dll? What Does It Do?
The Ctmail.dll file was developed by Creative Labs.
The Ctmail.dll file is 0.05 MB. The download links for this file are clean and no user has given any negative feedback. From the time it was offered for download, it has been downloaded 743 times.
Table of Contents
- What is Ctmail.dll? What Does It Do?
- Operating Systems That Can Use the Ctmail.dll File
- All Versions of the Ctmail.dll File
- Steps to Download the Ctmail.dll File
- Methods to Solve the Ctmail.dll Errors
- Method 1: Copying the Ctmail.dll File to the Windows System Folder
- Method 2: Copying The Ctmail.dll File Into The Software File Folder
- Method 3: Uninstalling and Reinstalling the Software That Is Giving the Ctmail.dll Error
- Method 4: Solving the Ctmail.dll error with the Windows System File Checker
- Method 5: Getting Rid of Ctmail.dll Errors by Updating the Windows Operating System
- Common Ctmail.dll Errors
- Dll Files Similar to the Ctmail.dll File
Operating Systems That Can Use the Ctmail.dll File
All Versions of the Ctmail.dll File
The last version of the Ctmail.dll file is the 2.0.6.4 version.This dll file only has one version. There is no other version that can be downloaded.
- 2.0.6.4 - 32 Bit (x86) Download directly this version
Steps to Download the Ctmail.dll File
- First, click on the green-colored "Download" button in the top left section of this page (The button that is marked in the picture).

Step 1:Start downloading the Ctmail.dll file - After clicking the "Download" button at the top of the page, the "Downloading" page will open up and the download process will begin. Definitely do not close this page until the download begins. Our site will connect you to the closest DLL Downloader.com download server in order to offer you the fastest downloading performance. Connecting you to the server can take a few seconds.
Methods to Solve the Ctmail.dll Errors
ATTENTION! Before beginning the installation of the Ctmail.dll file, you must download the file. If you don't know how to download the file or if you are having a problem while downloading, you can look at our download guide a few lines above.
Method 1: Copying the Ctmail.dll File to the Windows System Folder
- The file you will download is a compressed file with the ".zip" extension. You cannot directly install the ".zip" file. Because of this, first, double-click this file and open the file. You will see the file named "Ctmail.dll" in the window that opens. Drag this file to the desktop with the left mouse button. This is the file you need.
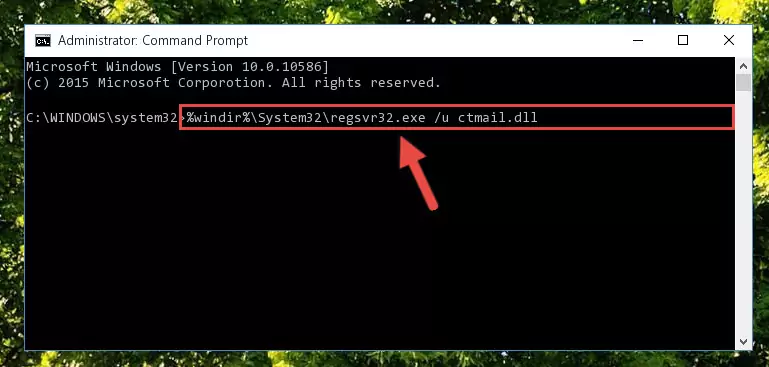
Step 1:Extracting the Ctmail.dll file from the .zip file - Copy the "Ctmail.dll" file you extracted and paste it into the "C:\Windows\System32" folder.
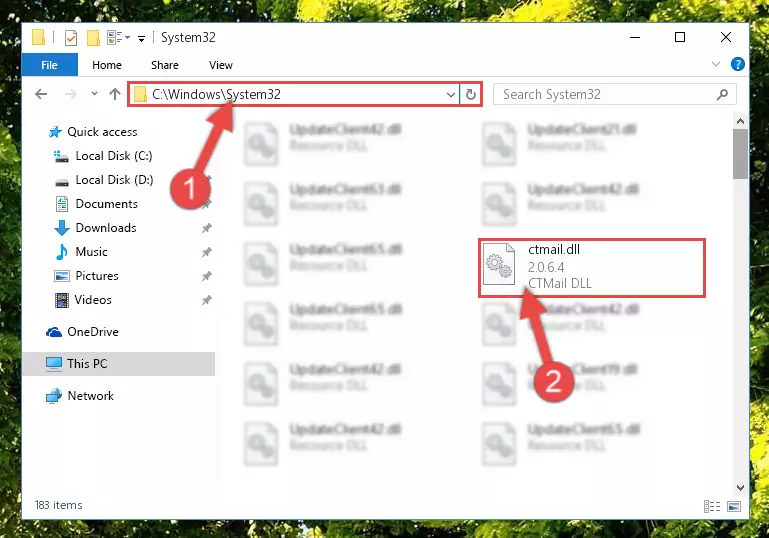
Step 2:Copying the Ctmail.dll file into the Windows/System32 folder - If your operating system has a 64 Bit architecture, copy the "Ctmail.dll" file and paste it also into the "C:\Windows\sysWOW64" folder.
NOTE! On 64 Bit systems, the dll file must be in both the "sysWOW64" folder as well as the "System32" folder. In other words, you must copy the "Ctmail.dll" file into both folders.
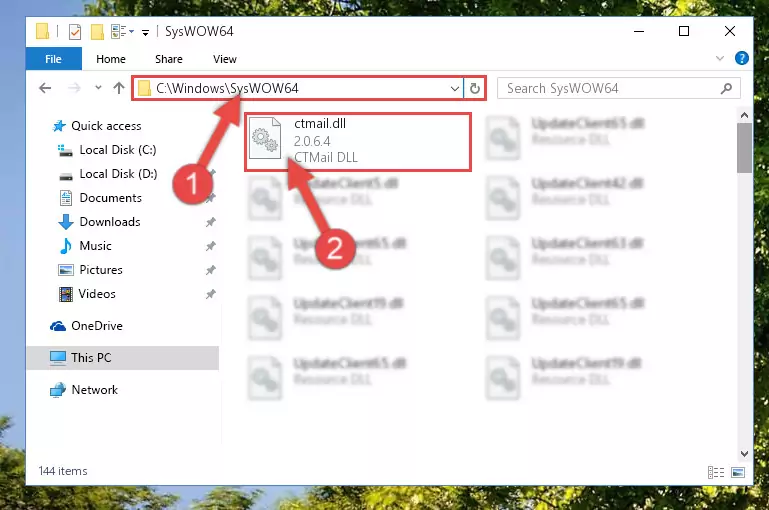
Step 3:Pasting the Ctmail.dll file into the Windows/sysWOW64 folder - In order to run the Command Line as an administrator, complete the following steps.
NOTE! In this explanation, we ran the Command Line on Windows 10. If you are using one of the Windows 8.1, Windows 8, Windows 7, Windows Vista or Windows XP operating systems, you can use the same methods to run the Command Line as an administrator. Even though the pictures are taken from Windows 10, the processes are similar.
- First, open the Start Menu and before clicking anywhere, type "cmd" but do not press Enter.
- When you see the "Command Line" option among the search results, hit the "CTRL" + "SHIFT" + "ENTER" keys on your keyboard.
- A window will pop up asking, "Do you want to run this process?". Confirm it by clicking to "Yes" button.

Step 4:Running the Command Line as an administrator - Paste the command below into the Command Line that will open up and hit Enter. This command will delete the damaged registry of the Ctmail.dll file (It will not delete the file we pasted into the System32 folder; it will delete the registry in Regedit. The file we pasted into the System32 folder will not be damaged).
%windir%\System32\regsvr32.exe /u Ctmail.dll
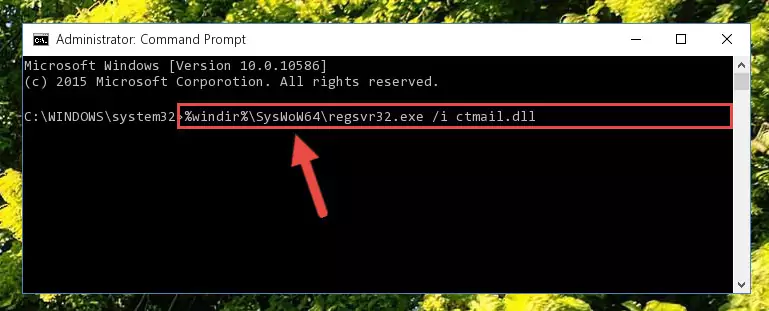
Step 5:Deleting the damaged registry of the Ctmail.dll - If you are using a 64 Bit operating system, after doing the commands above, you also need to run the command below. With this command, we will also delete the Ctmail.dll file's damaged registry for 64 Bit (The deleting process will be only for the registries in Regedit. In other words, the dll file you pasted into the SysWoW64 folder will not be damaged at all).
%windir%\SysWoW64\regsvr32.exe /u Ctmail.dll
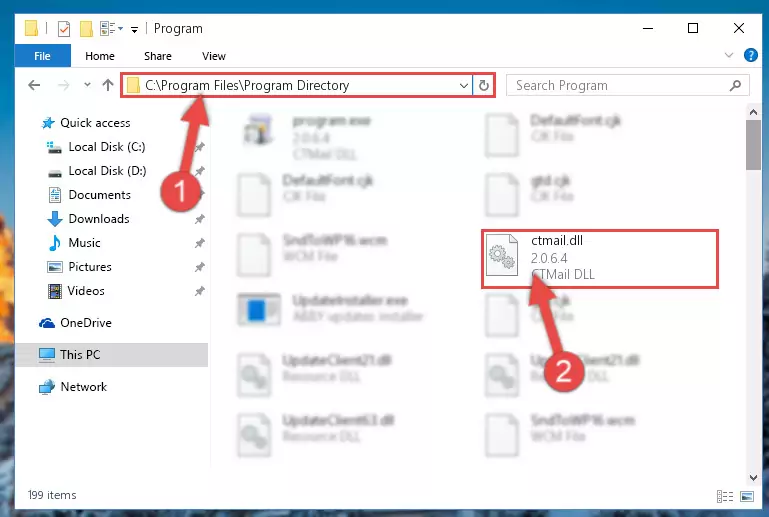
Step 6:Uninstalling the damaged Ctmail.dll file's registry from the system (for 64 Bit) - In order to cleanly recreate the dll file's registry that we deleted, copy the command below and paste it into the Command Line and hit Enter.
%windir%\System32\regsvr32.exe /i Ctmail.dll
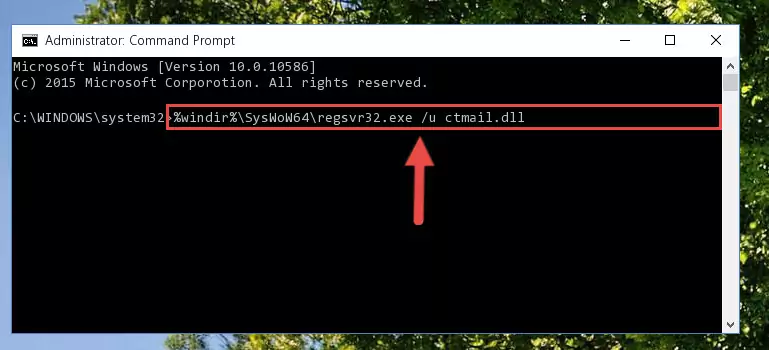
Step 7:Reregistering the Ctmail.dll file in the system - If the Windows version you use has 64 Bit architecture, after running the command above, you must run the command below. With this command, you will create a clean registry for the problematic registry of the Ctmail.dll file that we deleted.
%windir%\SysWoW64\regsvr32.exe /i Ctmail.dll
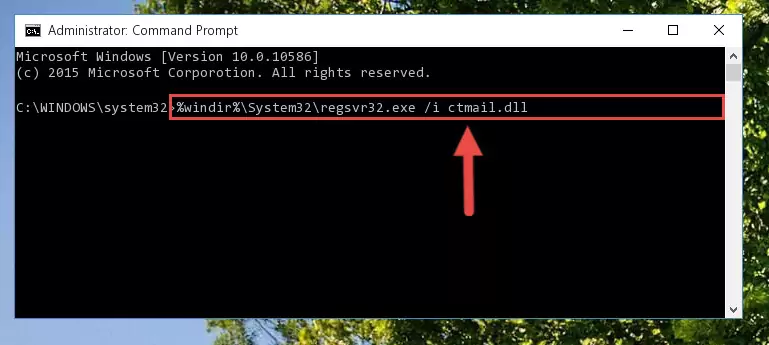
Step 8:Creating a clean registry for the Ctmail.dll file (for 64 Bit) - If you did the processes in full, the installation should have finished successfully. If you received an error from the command line, you don't need to be anxious. Even if the Ctmail.dll file was installed successfully, you can still receive error messages like these due to some incompatibilities. In order to test whether your dll problem was solved or not, try running the software giving the error message again. If the error is continuing, try the 2nd Method to solve this problem.
Method 2: Copying The Ctmail.dll File Into The Software File Folder
- In order to install the dll file, you need to find the file folder for the software that was giving you errors such as "Ctmail.dll is missing", "Ctmail.dll not found" or similar error messages. In order to do that, Right-click the software's shortcut and click the Properties item in the right-click menu that appears.

Step 1:Opening the software shortcut properties window - Click on the Open File Location button that is found in the Properties window that opens up and choose the folder where the application is installed.

Step 2:Opening the file folder of the software - Copy the Ctmail.dll file.
- Paste the dll file you copied into the software's file folder that we just opened.
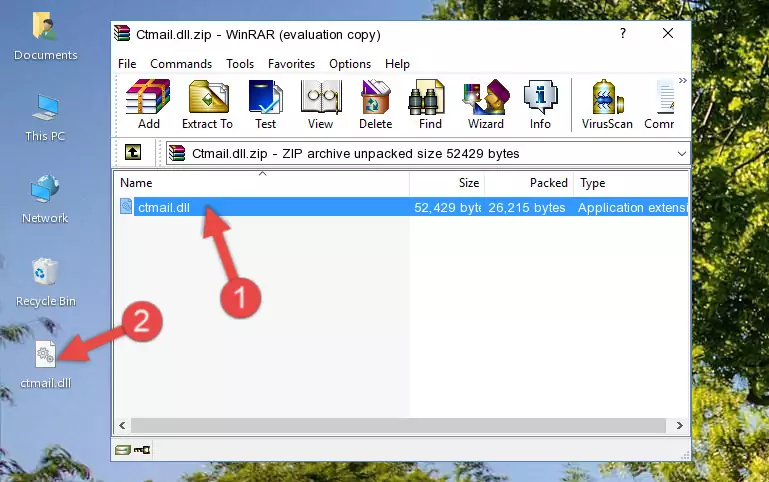
Step 3:Pasting the Ctmail.dll file into the software's file folder - When the dll file is moved to the software file folder, it means that the process is completed. Check to see if the problem was solved by running the software giving the error message again. If you are still receiving the error message, you can complete the 3rd Method as an alternative.
Method 3: Uninstalling and Reinstalling the Software That Is Giving the Ctmail.dll Error
- Open the Run tool by pushing the "Windows" + "R" keys found on your keyboard. Type the command below into the "Open" field of the Run window that opens up and press Enter. This command will open the "Programs and Features" tool.
appwiz.cpl

Step 1:Opening the Programs and Features tool with the appwiz.cpl command - The Programs and Features window will open up. Find the software that is giving you the dll error in this window that lists all the softwares on your computer and "Right-Click > Uninstall" on this software.

Step 2:Uninstalling the software that is giving you the error message from your computer. - Uninstall the software from your computer by following the steps that come up and restart your computer.

Step 3:Following the confirmation and steps of the software uninstall process - After restarting your computer, reinstall the software that was giving the error.
- You can solve the error you are expericing with this method. If the dll error is continuing in spite of the solution methods you are using, the source of the problem is the Windows operating system. In order to solve dll errors in Windows you will need to complete the 4th Method and the 5th Method in the list.
Method 4: Solving the Ctmail.dll error with the Windows System File Checker
- In order to run the Command Line as an administrator, complete the following steps.
NOTE! In this explanation, we ran the Command Line on Windows 10. If you are using one of the Windows 8.1, Windows 8, Windows 7, Windows Vista or Windows XP operating systems, you can use the same methods to run the Command Line as an administrator. Even though the pictures are taken from Windows 10, the processes are similar.
- First, open the Start Menu and before clicking anywhere, type "cmd" but do not press Enter.
- When you see the "Command Line" option among the search results, hit the "CTRL" + "SHIFT" + "ENTER" keys on your keyboard.
- A window will pop up asking, "Do you want to run this process?". Confirm it by clicking to "Yes" button.

Step 1:Running the Command Line as an administrator - Paste the command in the line below into the Command Line that opens up and press Enter key.
sfc /scannow

Step 2:solving Windows system errors using the sfc /scannow command - The scan and repair process can take some time depending on your hardware and amount of system errors. Wait for the process to complete. After the repair process finishes, try running the software that is giving you're the error.
Method 5: Getting Rid of Ctmail.dll Errors by Updating the Windows Operating System
Some softwares need updated dll files. When your operating system is not updated, it cannot fulfill this need. In some situations, updating your operating system can solve the dll errors you are experiencing.
In order to check the update status of your operating system and, if available, to install the latest update packs, we need to begin this process manually.
Depending on which Windows version you use, manual update processes are different. Because of this, we have prepared a special article for each Windows version. You can get our articles relating to the manual update of the Windows version you use from the links below.
Guides to Manually Update for All Windows Versions
Common Ctmail.dll Errors
If the Ctmail.dll file is missing or the software using this file has not been installed correctly, you can get errors related to the Ctmail.dll file. Dll files being missing can sometimes cause basic Windows softwares to also give errors. You can even receive an error when Windows is loading. You can find the error messages that are caused by the Ctmail.dll file.
If you don't know how to install the Ctmail.dll file you will download from our site, you can browse the methods above. Above we explained all the processes you can do to solve the dll error you are receiving. If the error is continuing after you have completed all these methods, please use the comment form at the bottom of the page to contact us. Our editor will respond to your comment shortly.
- "Ctmail.dll not found." error
- "The file Ctmail.dll is missing." error
- "Ctmail.dll access violation." error
- "Cannot register Ctmail.dll." error
- "Cannot find Ctmail.dll." error
- "This application failed to start because Ctmail.dll was not found. Re-installing the application may fix this problem." error
