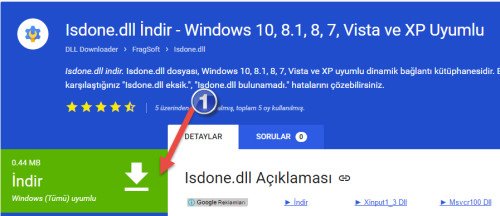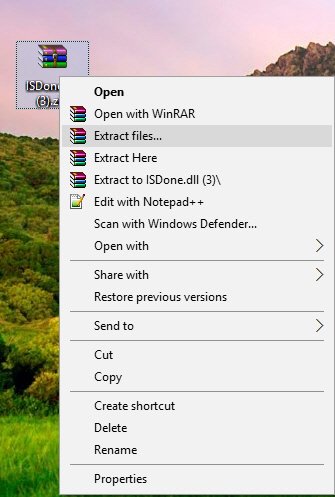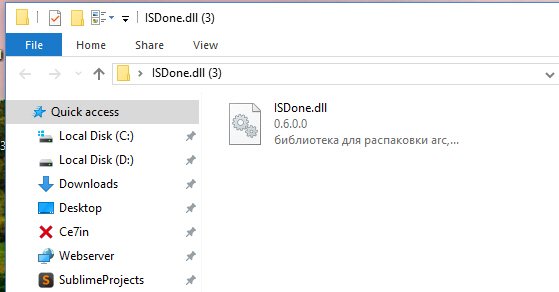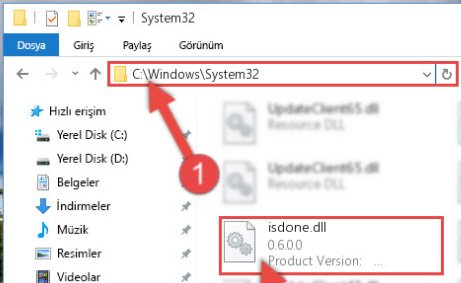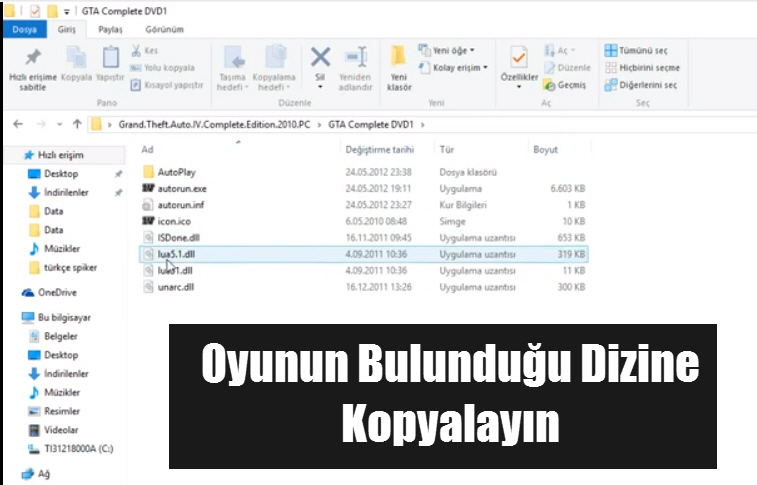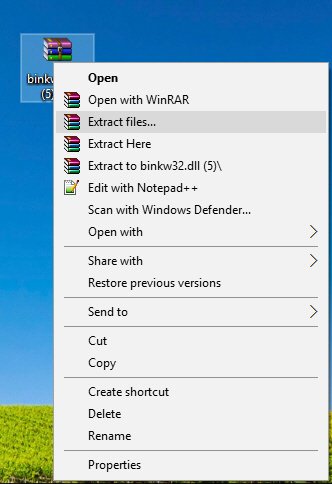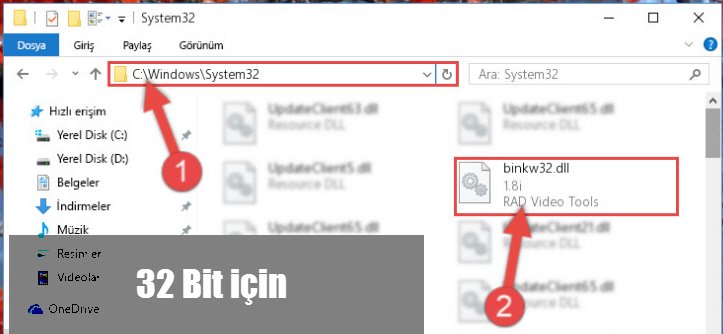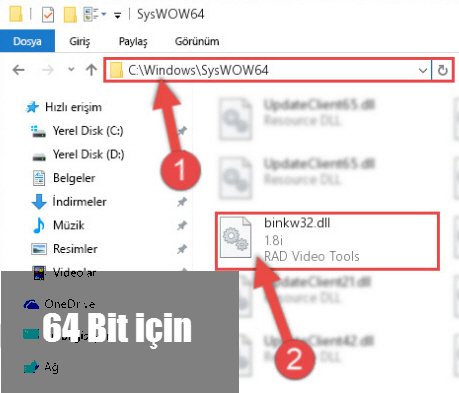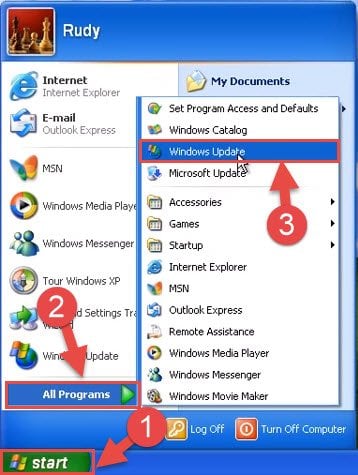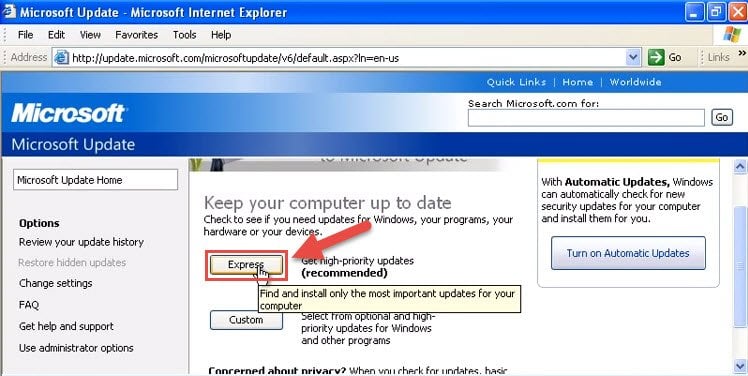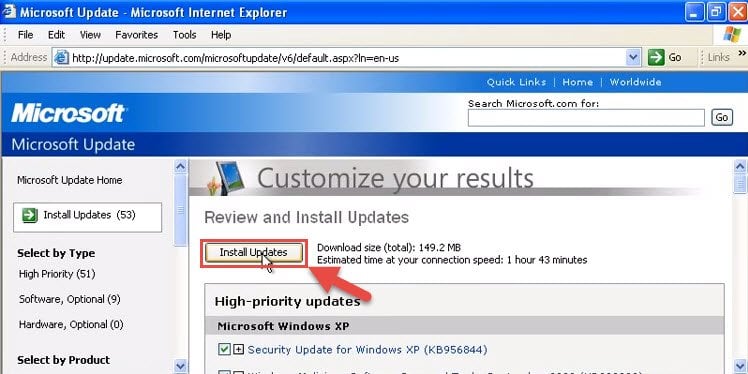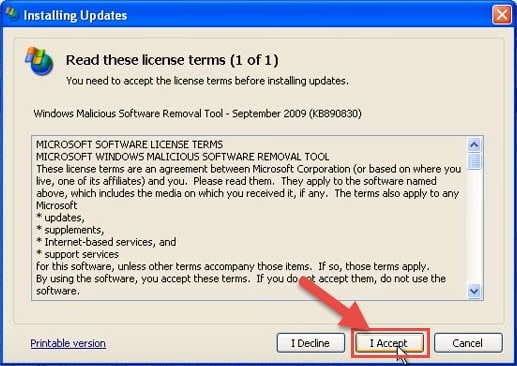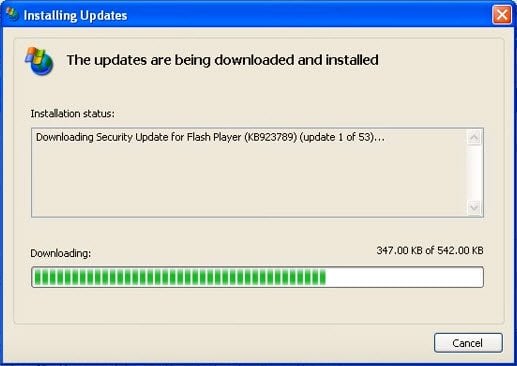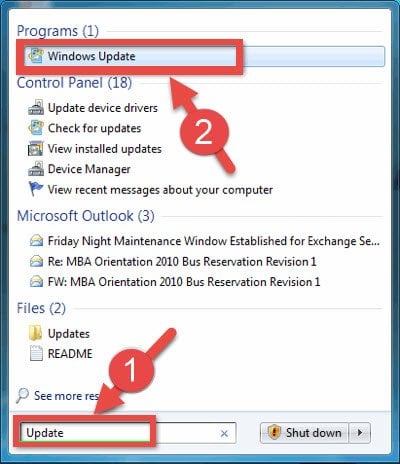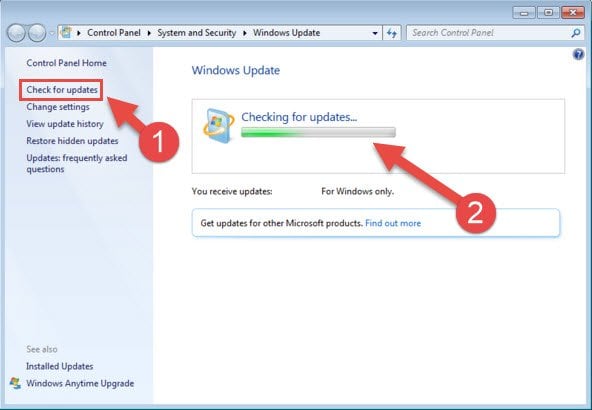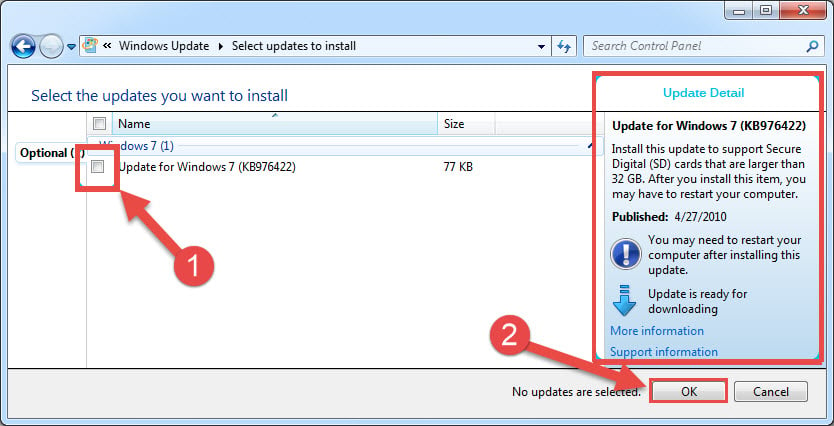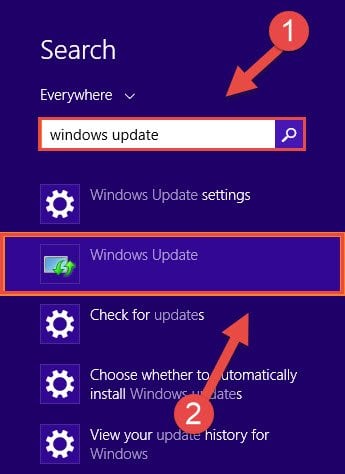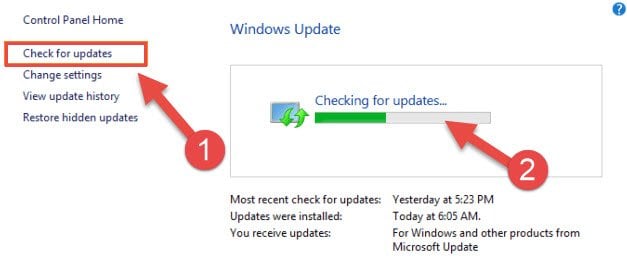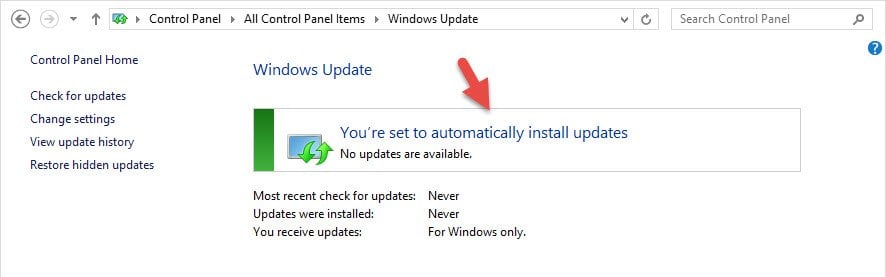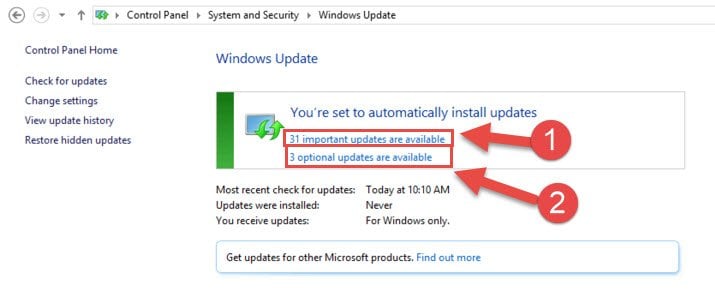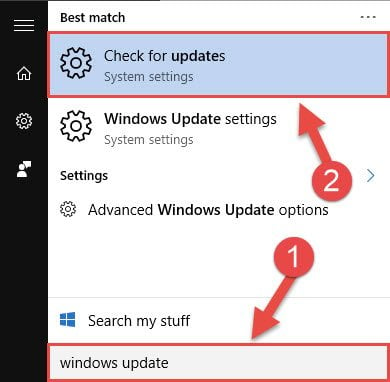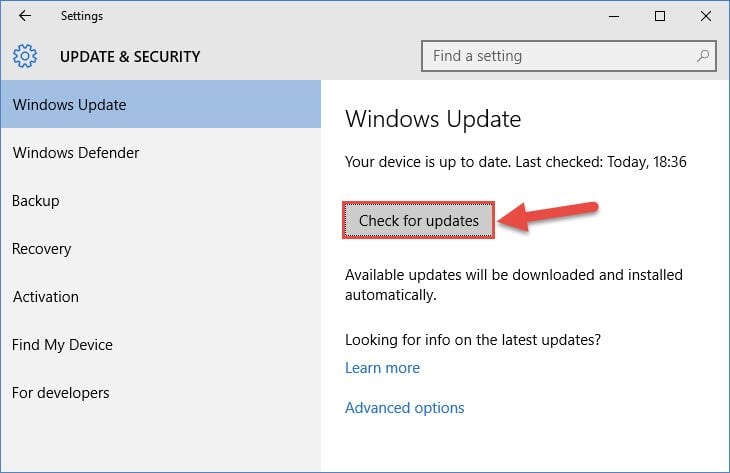Dolphin programını çalıştırırken Xinput1_3.dll hatası alıyorsanız çözüm için doğru adrestesiniz. Genellikle kullanıcılar Windows 10‘a geçtikten sonra Xinput1_3.dll hatasını almaya başladılar. Bu hatadan müzdarip olan kullanıcılar için çözüm yöntemi araştırdık ve bulduk.
Xinput1_3.dll Nedir?
Xinput1_3.dll, dinamik bağlantı kütüphanesidir. Bu dll dosyası hem 32 bit hem de 64 bit içindir. 32 bit için 0.08 MB, 64 bit için 0.09 MB‘dır.
Xinput1_3.dll Hatası Neden Olur?
Xinput1_3.dll hatası bu dll dosyasının bozulması yüzünden meydana gelir. Veya Windows 10 yükseltmesi yaptıysanız DiretcX‘in eski sürümü olduğu için Xinput1_3.dll hatayı alıyor olabilirsiniz.
Xinput1_3.dll Hatası Nasıl Çözülür?
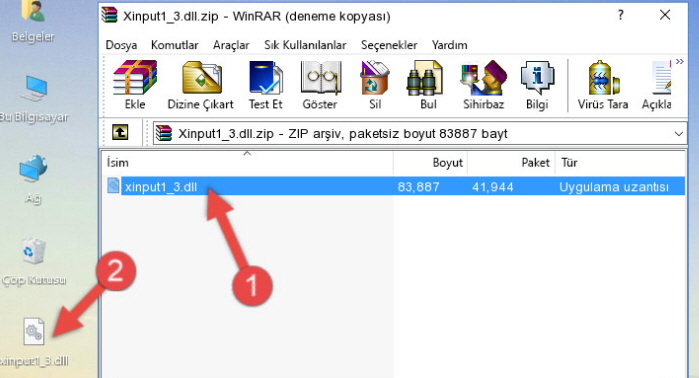
Xinput1_3.dll hatası çözümü için indirme bağlantılarından sisteminize uygun olanını indirin. İndirme işlemi bittikten sonra dll dosyasını arşivden çıkarın. Klasörü açtığınızda dll dosyasını göreceksiniz ve bu dll dosyasını kopyalayın. Daha sonra aşağıdaki adımları uygulayın.
Xinput1_3.dll İndir 32 bit için
Xinput1_3.dll İndir 64 bit için
32 Bit için Çözüm Yöntemi
İlk olarak “C:\Windows\System32” dizinine ulaşın. Daha sonra kopyaladığınız bu dll dosyasını bu dizinin içine yapıştırın. Değiştir gibi bir soru çıkarsa Değiştir seçeneğine tıklayın. Bozuk Xinput1_3.dll dosyasının yerine indirdiğiniz sağlam dll dosyası ile değiştirmiş olacaksınız.
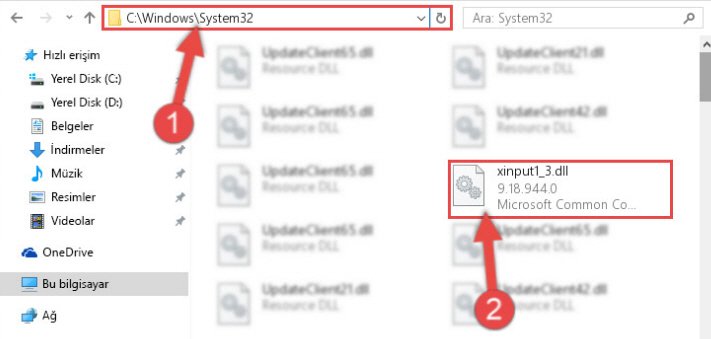
Bu işlemden sonra kayıt defterine kayıtlı olan Xinput1_3.dll dosyasının kaydını sileceksiniz. Hatalı olan bu dll dosyasının kaydını silip yeni eklediğimiz dll dosyasını kayıt ettireceksiniz. Bunun için:
- CMD yazılımını aratın ve karşınıza çıkan sonuca sağ tıklayıp Yönetici olarak çalıştır seçeneğine tıklayın.
- Siyah ekrana “%windir%\System32\regsvr32.exe /u Xinput1_3.dll” komutunu girin ve Enter‘a basın. İşlemin tamamlanmasını bekleyin.

32 bit için Xinput1_3.dll dosyasını Kayıt Defterinden Kaldırma - İşlem bittikten sonra “%windir%\System32\regsvr32.exe /i Xinput1_3.dll” bu komutu girin ve Enter‘a basın. Yine işlemin bitmesini bekleyin ve bittikten sonra bilgisayarı yeniden başlatın.

32 Bit için Xinput1_3.dll kütüphanesi için Windows Kayıt Defterinde yeni kayıt oluşturma
64 Bit için Çözüm Yöntemi
64 bit işletim sisteminiz var ise hem 32 bit’e hem de 64 bit’e bu dll dosyasını kopyalamanız gerekiyor. Yani yukarıdaki işlemden sonra “C:\Windows\sysWOW64” dizinine ulaşın. Daha sonra bu dll dosyasını bu dizinin içine kopyalayın.
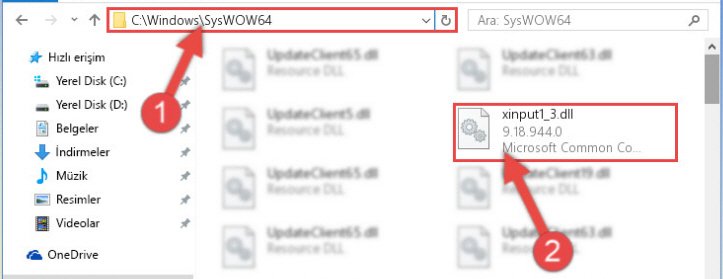
Bu işlemden sonra kayıt defterine kayıtlı olan Xinput1_3.dll dosyasının kaydını sileceksiniz. Hatalı olan bu dll dosyasının kaydını silip yeni eklediğimiz dll dosyasını kayıt ettireceksiniz. Bunun için:
- CMD yazılımını aratın ve karşınıza çıkan sonuca sağ tıklayıp Yönetici olarak çalıştır seçeneğine tıklayın.
- Siyah ekrana “%windir%\SysWoW64\regsvr32.exe /i Xinput1_3.dll” komutunu girin ve Enter‘a basın. İşlemin tamamlanmasını bekleyin.

64 bit için Xinput1_3.dll dosyasını Kayıt Defterinden Kaldırma - İşlem bittikten sonra “%windir%\SysWoW64\regsvr32.exe /i Xinput1_3.dll” bu komutu girin ve Enter‘a basın. Yine işlemin bitmesini bekleyin ve bittikten sonra bilgisayarı yeniden başlatın.

64 Bit için Xinput1_3.dll kütüphanesi için Windows Kayıt Defterinde yeni kayıt oluşturma
Yukarıdaki işlemlerden sonra Xinput1_3.dll hatası çözülebilir fakat bu adımlardan sonra asıl yapmanız gereken aşağıdadır.
Xinput1_3.dll Hatası için Microsoft DirectX Runtime Güncelleme
Bu adımda Microsoft DirectX Runtime yazılımını güncelleyeceksiniz. Aşağıdaki bağlantılardan sisteminize uygu olan güncellemeyi indirin ve güncelleme işlemini gerçekleştirin. İşlem bittikten sonra bilgisayarınızı yeniden başlatın. Yeniden başlattıktan sonra bu hatayı artık almayacaksınız.
DirectX 11.2 Windows 8, Windows RT ve Windows Server 2012 R2‘ye dahil edilmiştir.
Windows 7 SP1 ve Windows Server 2008 R2 SP1 için DirectX 11.1:
Windows 7 ve Windows Server 2008 için Platform Güncelleştirmesi (KB2670838)
Windows Vista SP2 ve Windows Server 2008 SP2 için DirectX 11.0:
Windows Vista güncelleştirmesi (KB971512)
Windows Server 2008 güncelleştirmesi (KB971512)
x64 Tabanlı Sistemler İçin Windows Vista Güncelleştirmesi (KB971512)
x64 tabanlı sistemler için Windows Server 2008 Güncelleştirmesi (KB971512)
Windows 10, Windows 8.1 ve Windows 8 için DirectX güncellemesini Windows Update üzerinden yapabilirsiniz.