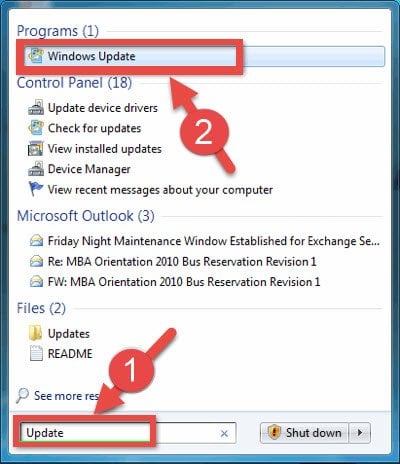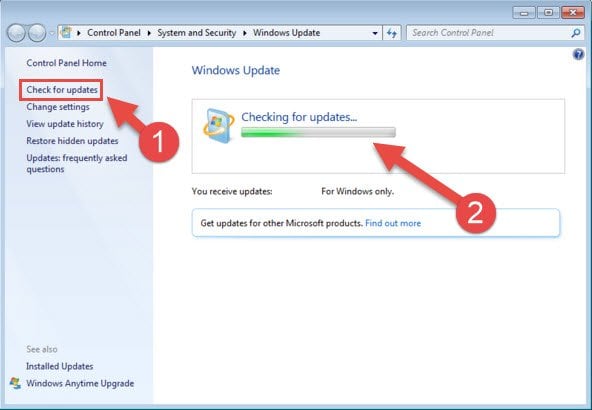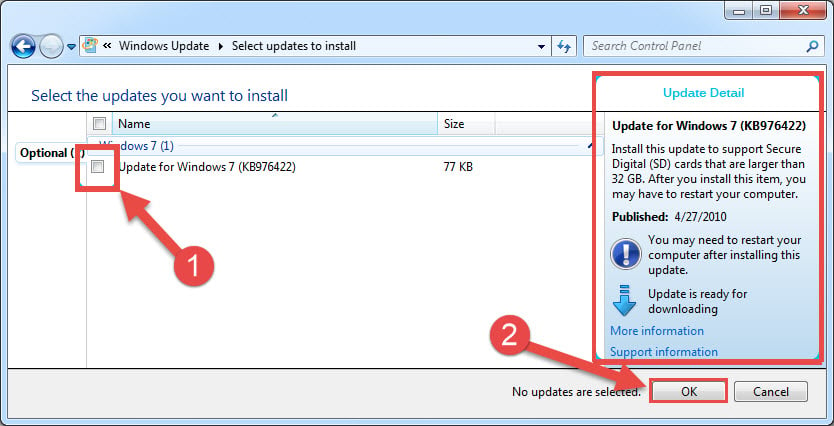Hello dear DLL Download.com users. In this writing we will explain how the Windows 7 and Windows Vista operating systems can be updated manually and how the latest update packs can be installed. Keeping the operating system you use updated can help solve the dll errors and other similar system errors you are experiencing. For this reason we recommend you to keep your operating system always updated.
This explanation has been prepared for both Windows 7 and Windows Vista users. The checking for updates and available update pack installation processes are the same for both operating systems. By following the steps in this explanation you can update your Windows 7 or Windows Vista operating systems manually.
Steps to Update Windows 7 and Windows Vista
- Click on the Start Menu and type “Update” into the search box. Click the “Windows Update” result from the search results.

Step 1: Reaching the Windows Update tool from the Start Menu - Click on the “Check for Updates” link on the left side of the Windows Update window that comes up and start the checking process.
- If you come across a screen like the one below, it means that the Windows 7 or Windows Vista you’re using is already updated. In this situation, you do not have to do anything else.

Step 3: No update pack was found for Windows 7 and Windows Vista, it’s already updated - If you come across a screen like the one below, there are important Windows 7 or Windows Vista update packs that need to be installed. Click on the “Install Updates” button and start installing the packs.

Step 4: The installation of Windows 7 and Windows Vista update packs - If instead of getting the screen above you got the screen below, it means that there are installable updates but they’re not important. In order to fix your dll error, you need to install these updates as well. So, click on the update links.

Step 5: Viewing optional Windows 7 and Windows Vista update packs - You will see the installable update packs in the window that comes up. Choose all of them and click the “OK” button to start the installation process.

Step 6: The installation of optional Windows 7 and Windows Vista update packs - When the updates are finished make sure to restart your computer and activate these updates and try to run the application that was giving you the dll error again.