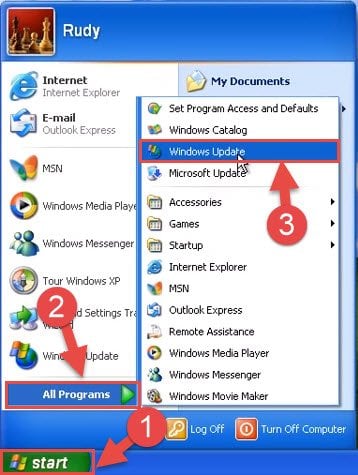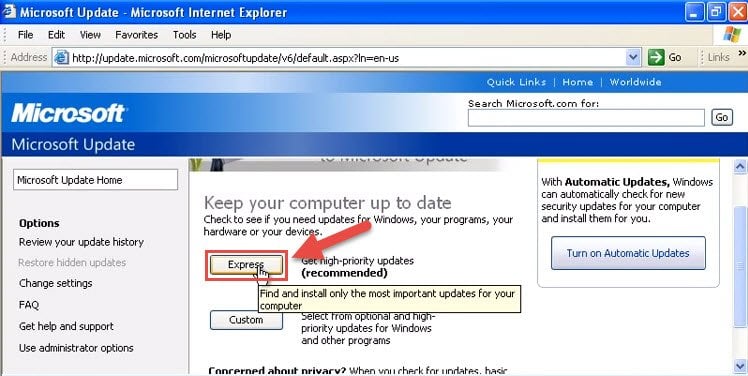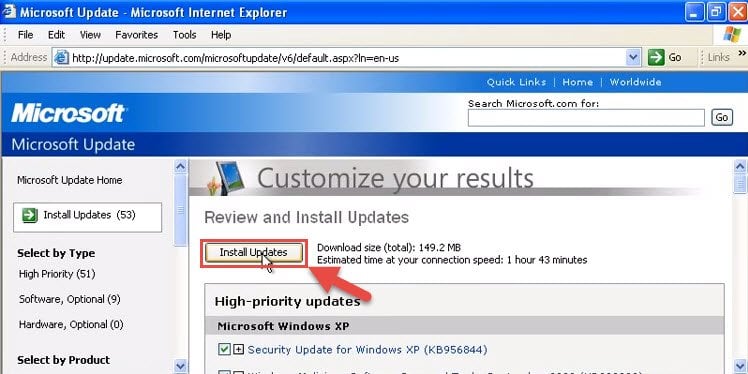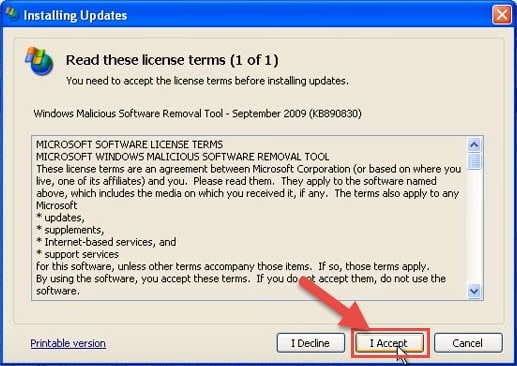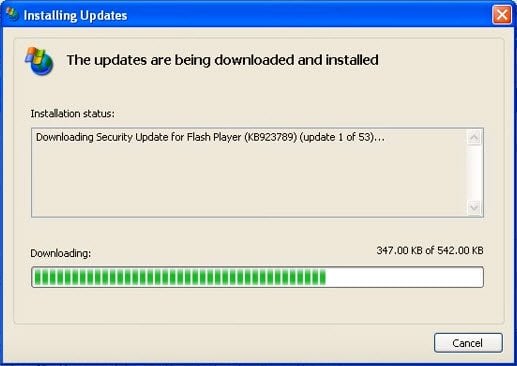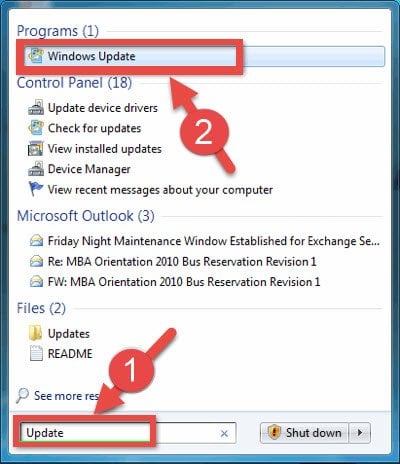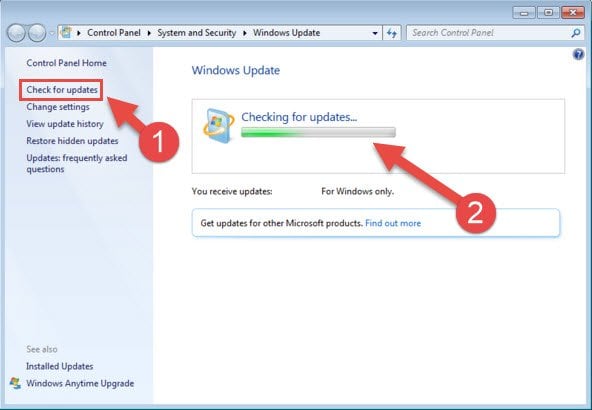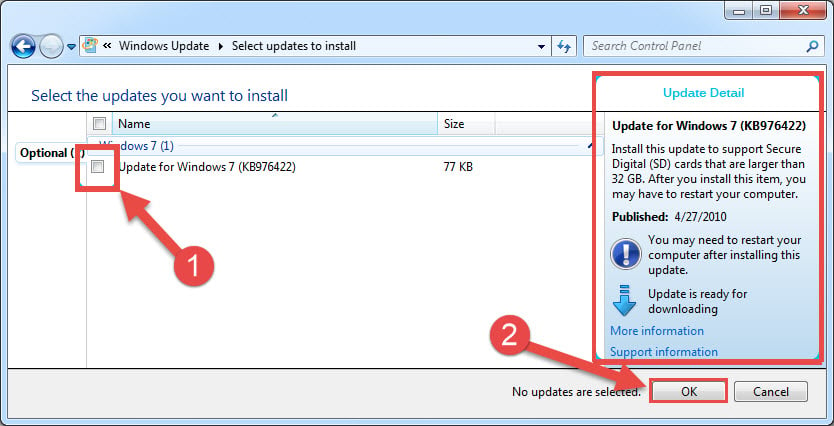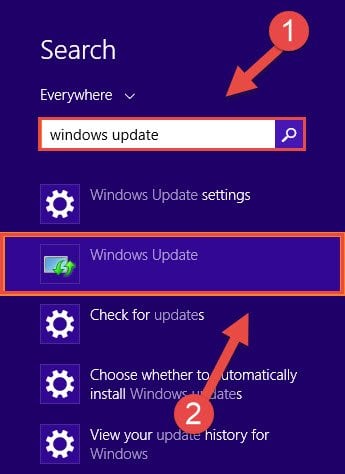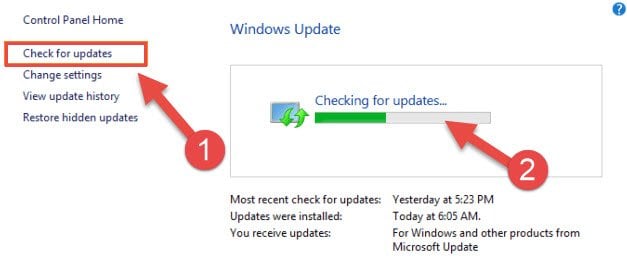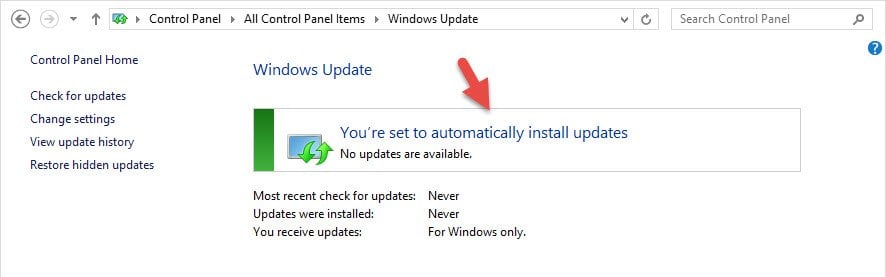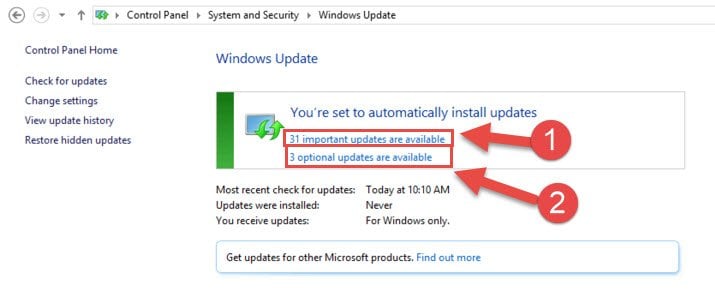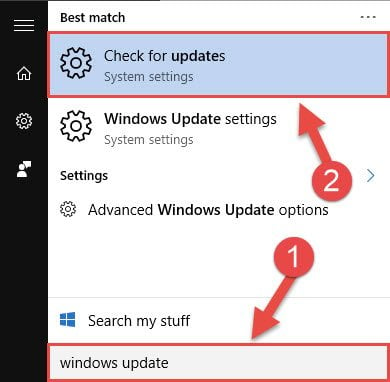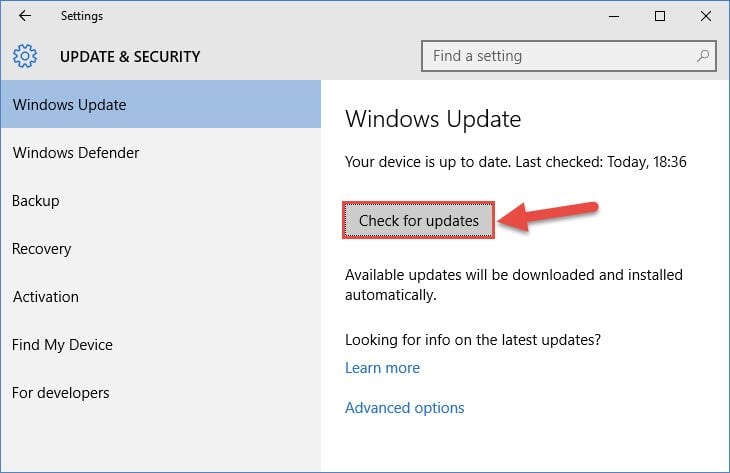Hello valuable DLL Downloader.com users. In this writing, we will explain how to update the Windows XP operating system manually. Keeping your operating system updated can help fix your dll errors. Because of this, we recommend always keeping your operating system updated.
Steps to Updated Windows XP
- Open the Windows Update page by following “Start > All Programs > Windows Update“.
- Wait for the Windows Update page that opened to load and if there is a Windows XP update pack, after the page loads an “Express (Recommended)” button will appear. Click this button. If a button like this does not appear, it means that there is no update pack that can be installed.
- Click on the “Install Updates” button in the window that comes up.
- In order to install the updates, click the “I Accept” button accepting the licensing agreement.

Step 4: Accepting the agreement in order to start the update process - The Windows XP update process is that easy. It will start to download and install the update packs.
- After the installation process is complete, your computer will restart and try running the application that caused the dll error again.